甘特图
简介
甘特图是项目/任务管理中非常常用的一种图表类型,以图示通过活动列表和时间刻度表示出特定项目的顺序与持续时间。
甘特图(Gantt chart)又称为横道图、条状图(Bar chart)。其通过条状图来显示项目、进度、和其他时间相关的系统进展的内在关系随着时间进展的情况,直观表明计划何时进行、进展与要求的对比。
应用场景:甘特图可以帮助管理者弄清项目的剩余任务,评估工作进度。除此之外,甘特图还可以应用在各类预约场景的数据展示,如会议室预约情况、课程预约情况等。
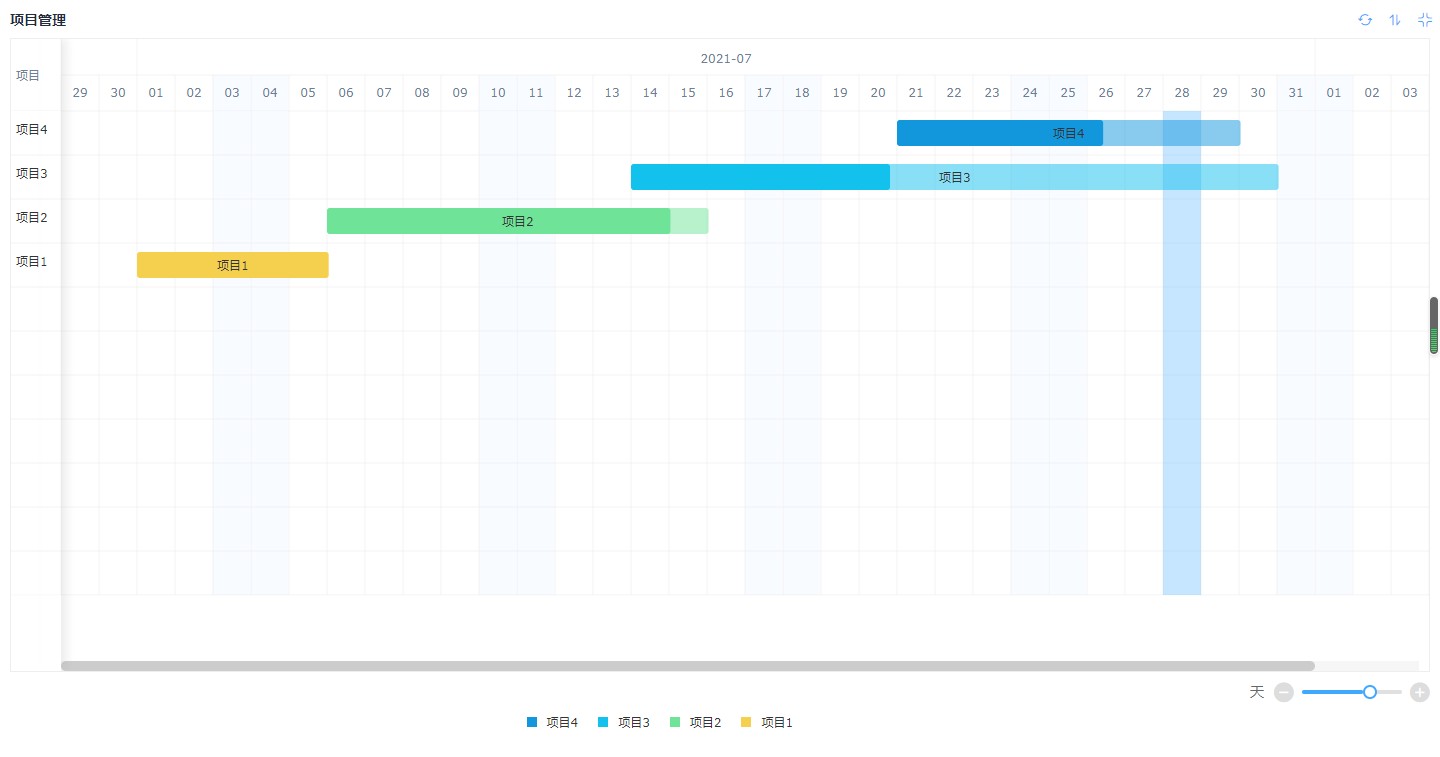
数据源
数据源就是指当前数据表的数据来源,可以是表单、数据视图。
注意:甘特图不支持添加聚合表作为数据源。

报表权限
报表权限是指该报表的数据哪些人可以操作报表的数据,分别有什么操作权限。
报表权限包括预定义权限和自定义权限组。
-
预定义权限组可直接添加负责人即可,自定义权限组可以设置不同人的自定义权限。
-
自定义权限组,操作权限中的【新增】指新增数据源表单的数据;【编辑】、【删除】、【动态】、【评论】指点击任务时弹出的表单中操作权限。
字段
字段列表中,会显示出所有当前表单中已存在的字段信息;
甘特图不支持公式字段。

设计区
甘特图的设计区分为 维度、开始时间&结束时间、进度、显示字段、过滤条件以及数据显示区。
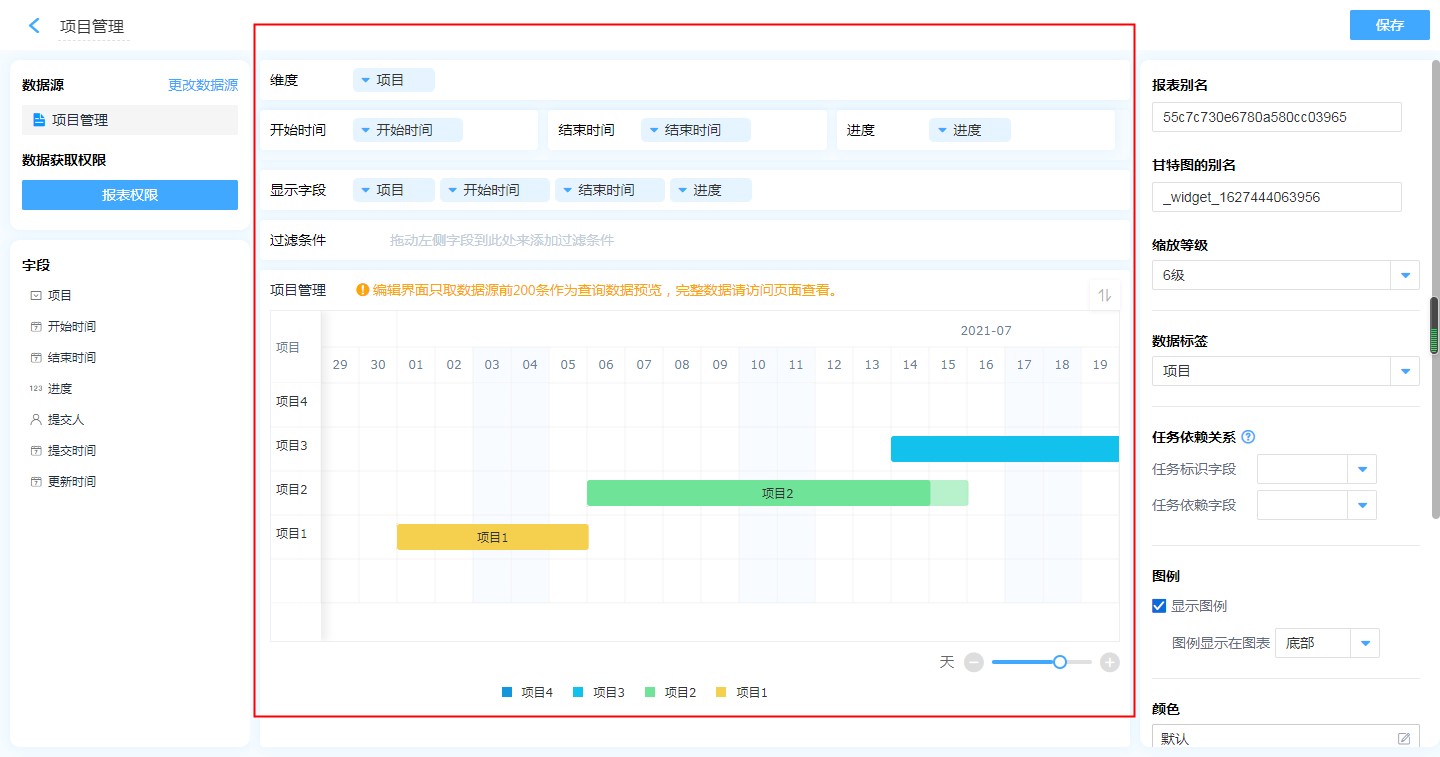
维度
维度为必填字段,可添加 1 ~ 5 个字段。
维度字段支持修改显示名、排序、删除字段。
- 修改显示名:字段添加到维度区域后,可自行修改其在甘特图中的表头文字。
- 排序:支持按照指定的格式(升序、降序、自定义排序)对甘特图内的数据进行排序。
- 此处的删除字段,是指从维度中删除,删除后仍可重新添加,不会对原表造成任何影响。

注意:
- 维度中不能设置复选框组、下拉复选框、成员多选、部门多选、地址、定位、关联数据、关联查询、数据加载、图片、附件、手写签名、扩展按钮、分割线、当前节点负责人等字段类型。
- 如果维度添加了子表单字段,那么开始时间、结束时间、进度中只能添加同一子表单中的字段,即维度、开始时间、结束时间、进度只能设置同一子表单字段。
开始时间&结束时间
必填字段,各添加一个日期时间字段。
时间字段支持精度、删除字段。
- 精度:可以设置小时、日、月。开始时间&结束时间根据其精度取值,如开始时间实际值时2021-07-28 19:00:00,开始时间精度设置日,那么开始时间取值2021-07-28。
- 删除字段:此处的删除字段,是指从开始时间&结束时间中删除,删除后仍可重新添加,不会对原表造成任何影响。

进度
选填字段,可以选择 1 个数字字段,值大于等于 1 时代表进度为 100%,值为 0.7 时代表 70%,以此类推。
进度字段可以支持数据格式、删除字段。
- 数据格式:支持自定义数据格式,可以设置千分符、百分比、小数位数或其他自定义格式。数据格式详情见数据格式。
- 删除字段:此处的删除字段,是指从进度中删除,删除后仍可重新添加,不会对原表造成任何影响。
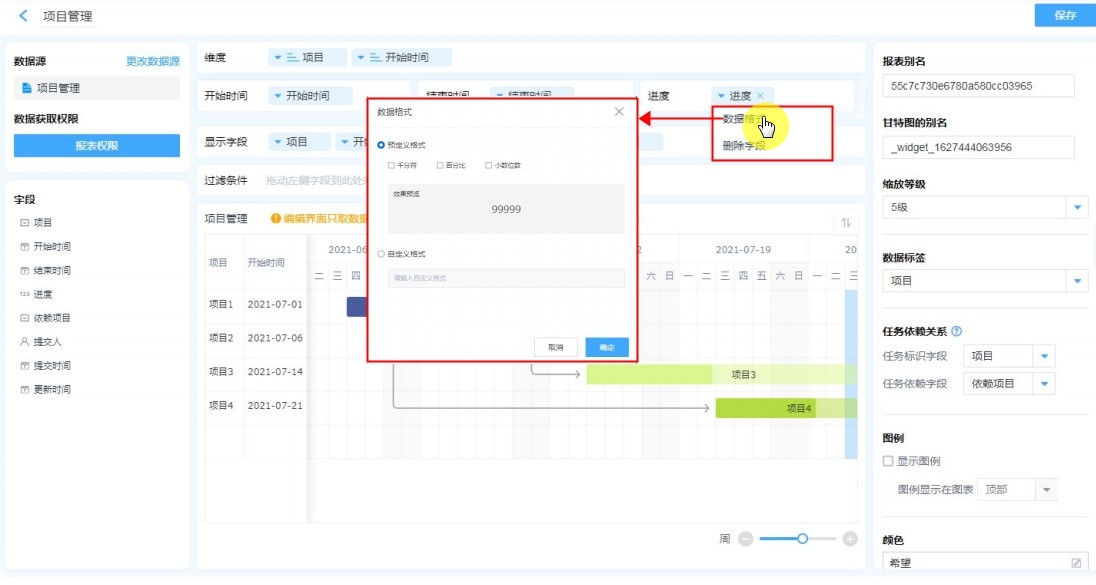
过滤条件
对于甘特图中显示的任务,可以通过过滤条件筛选出需要显示的数据。
详情参考:过滤条件
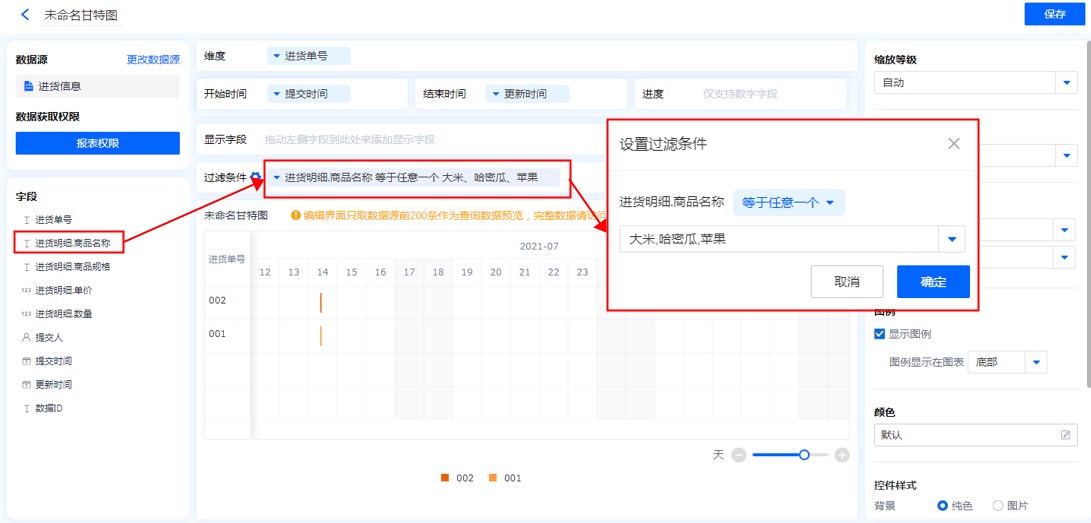
显示字段
点击甘特图的任务时,会弹出表单,显示字段指在此表单中显示的字段。
显示字段可以添加多个,支持删除字段。
- 此处的删除字段,是指从显示字段中删除,删除后仍可重新添加,不会对原表造成任何影响。
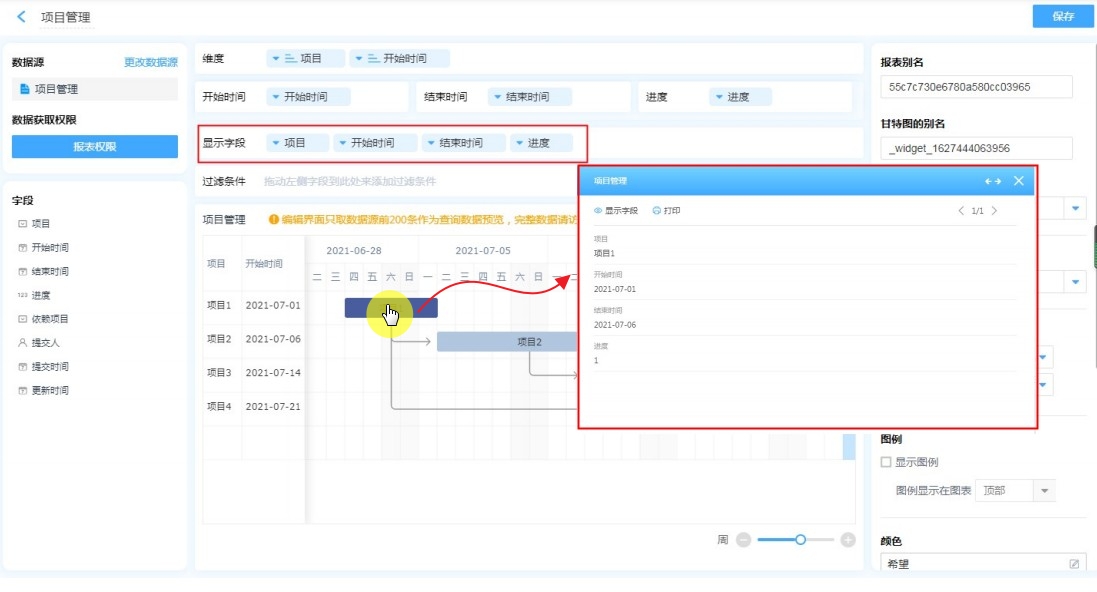
注意:
- 当子表单字段为维度和开始时间&结束时间时,不支持设置显示字段。
- 移动端点击任务时会弹出信息弹窗,点击弹窗中的【查看】按钮查看表单。
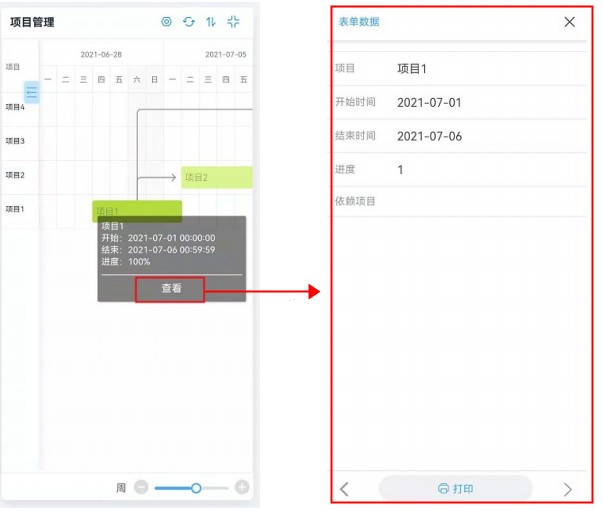
排序
排序有两个入口,一是通过维度字段下的功能列表中排序入口进行排序,二是通过图表右上角排序按钮进行排序。
排序规则:
- 暂时最多支持 5个排序规则。
- 如果设置了多个排序规则,按照规则设置的顺序生效,即如果先设置显示字段栏的第二个字段,再设置第一个字段,数据先按照第二个字段设置的规则进行排序,再按第一个字段设置的规则排序。
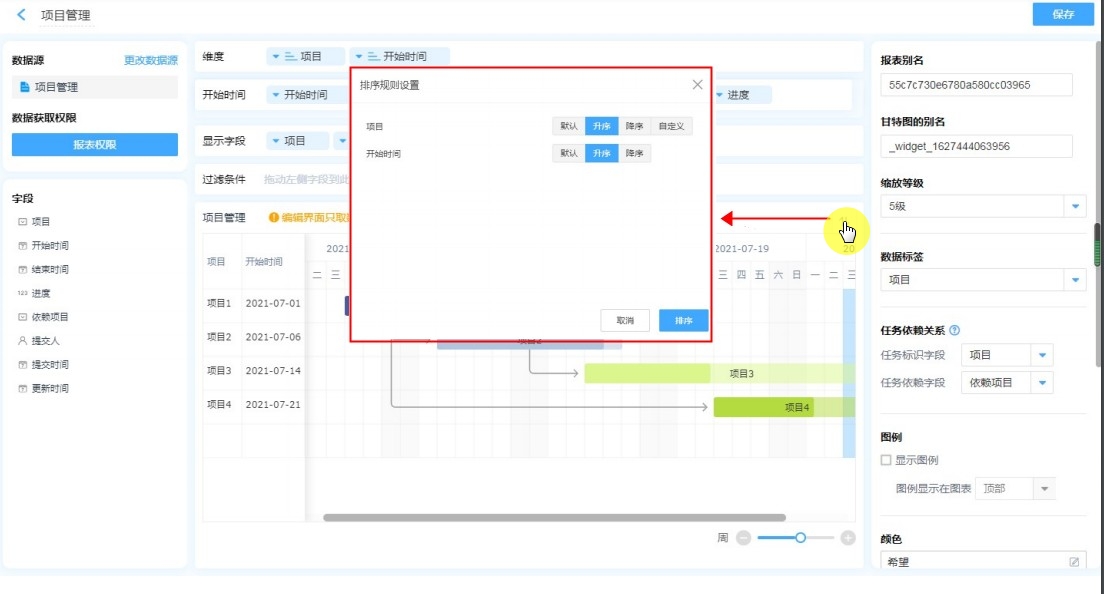
数据显示区
数据显示区域占据了设计区域很大的一个范围,在这个范围中,可直接展示出甘特图在访问时的显示情况;
- 可以对甘特图显示的内容进行可视化手动调整(如:调整维度和图表区域的宽度),调整结果不保存。
- 右下角调整甘特图缩放比例,调整结果不保存,从缩放等级处修改才能保存。
- 鼠标放置在任务上,当前任务极其依赖关系会高亮显示(移动端无高亮效果);同时,会有提示框显示当前任务信息。
- 点击任务会弹出数据详情页,此时数据详情页只有显示字段和打印功能,不受权限组影响,报表预览界面规则也是如此。
注意:甘特图访问时最多显示(最新的)2000条数据。
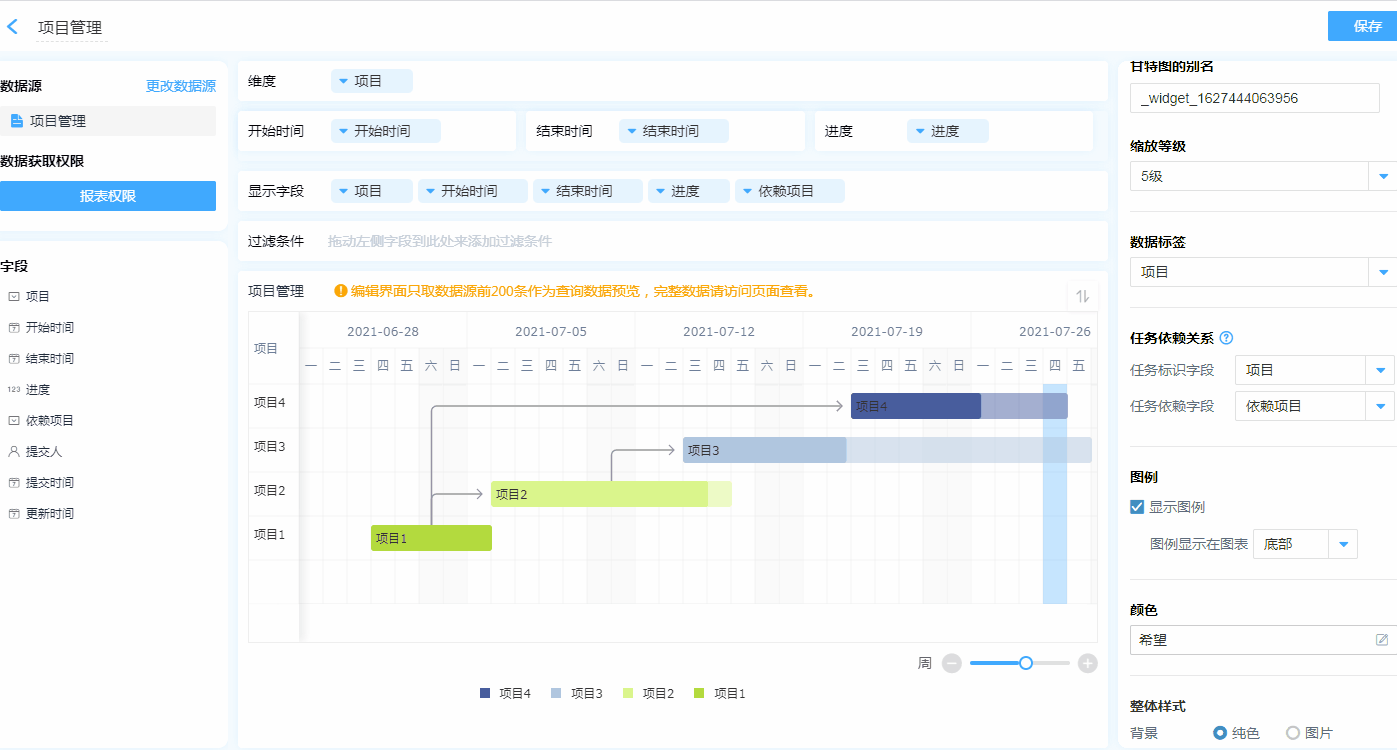
右侧菜单
甘特图的右侧菜单主要用来对甘特图进行各种设置。
可以设置缩放等级、数据标签、图例以及颜色等让甘特图进度条的比例达到最佳阅读效果。
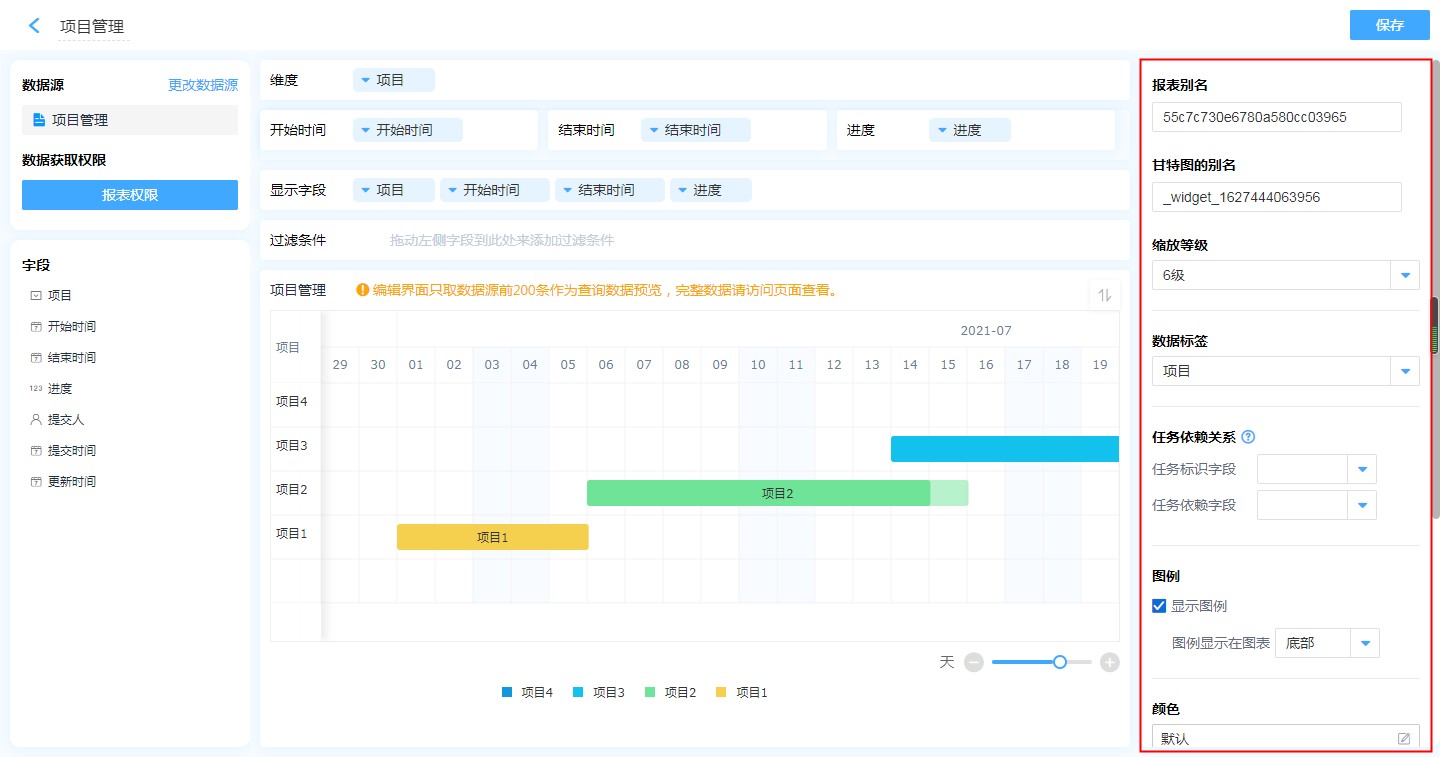
别名
别名主要是后端开发或功能模块对报表进行操作时使用,如无后端开发需求,则无需关心。
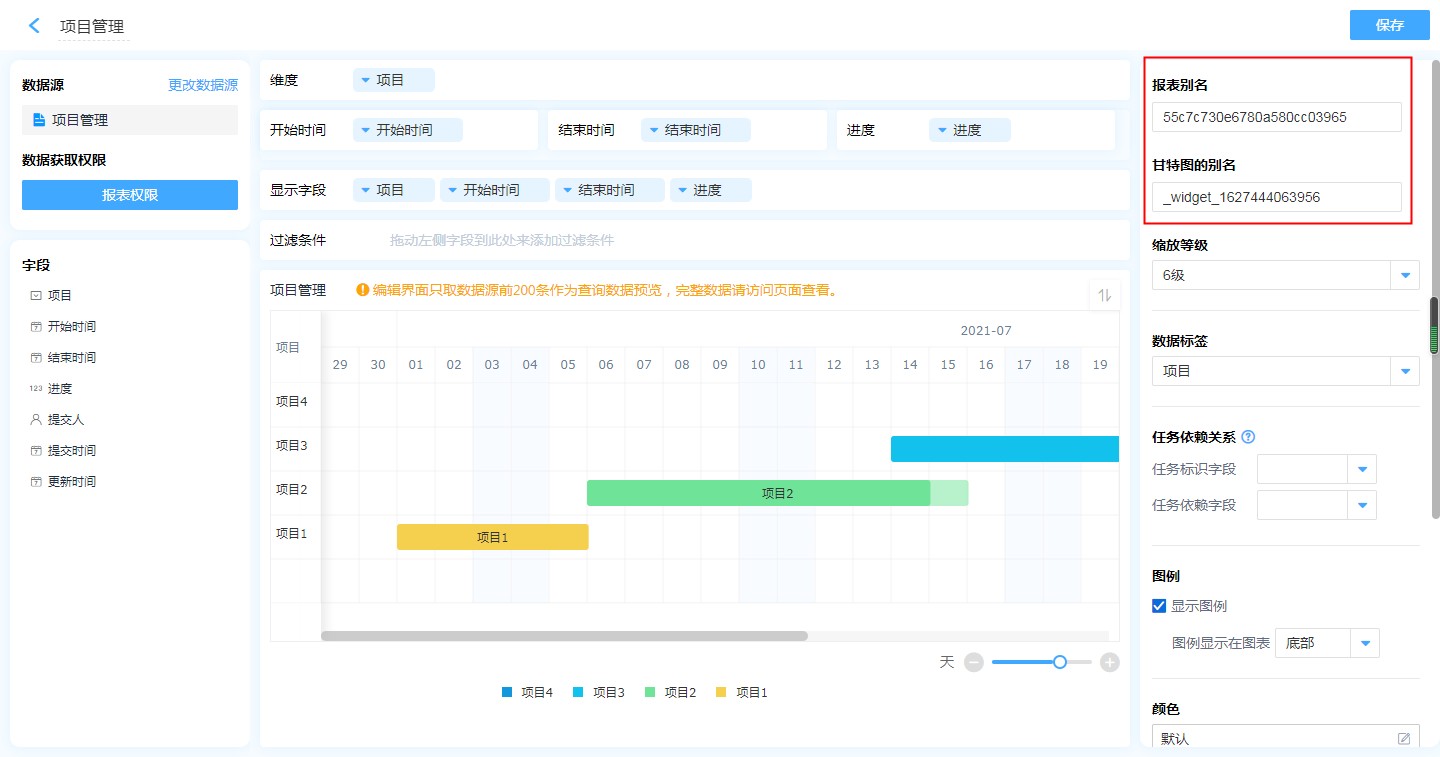
报表别名
报表别名即当前报表在后端开发中使用的名称,当一个报表有多个控件时,多个控件的报表别名一致(即:属于同一张报表)。
甘特图别名
甘特图别名即当前数据表在后端开发中使用的名称,不同报表控件别名不可重复;当报表有多个甘特图表时,其甘特图别名唯一。
缩放等级
目前支持自动和1~8个等级。
-
选择自动时,图表根据开始时间或结束时间的精度展示,精度和缩放等级的对应关系如下:
-
1-8等级分别对应年、季度、月、季度/月、周、天、上午/下午、小时,用户可根据图表效果保存最优等级。
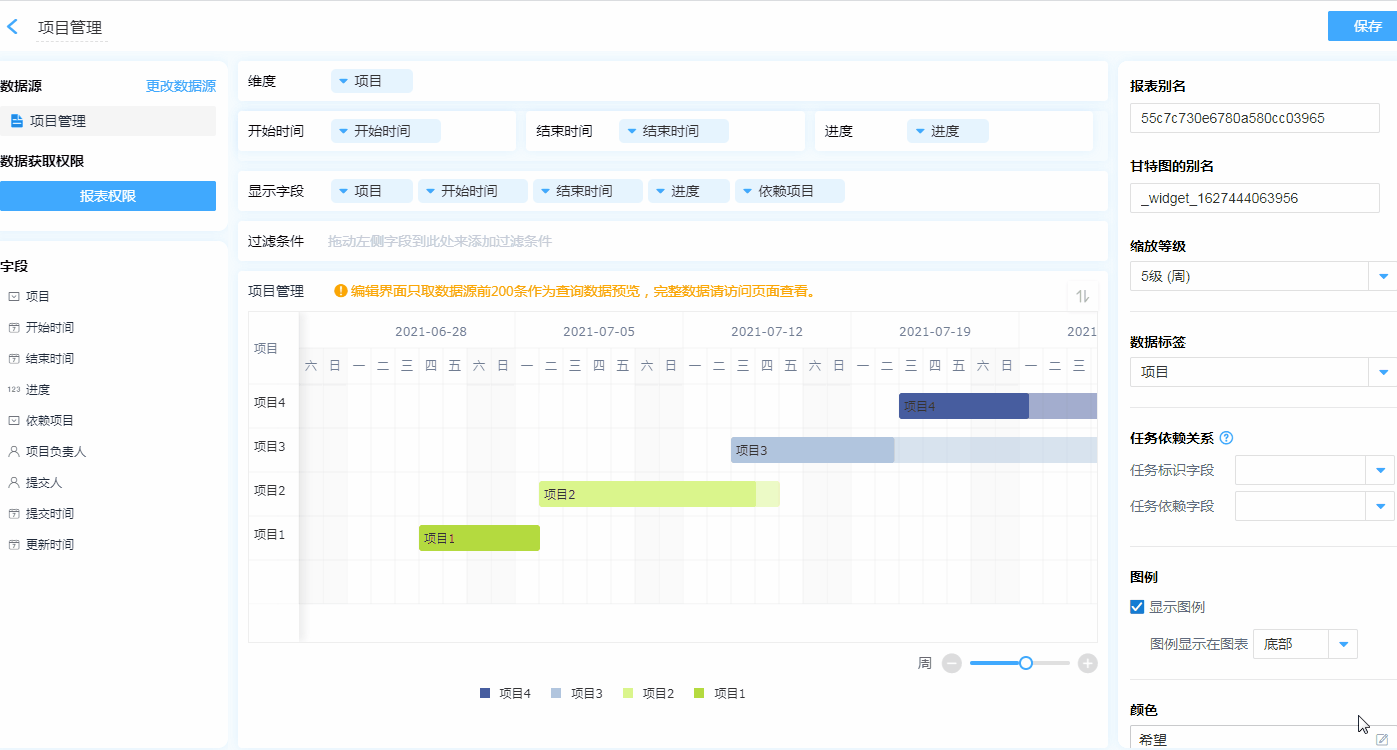
数据标签
数据标签显示在任务图形上,用于标记不同的任务。
当数据标签选择成员单选字段时,还会展示成员头像呦!
注意:数据标签中不能设置复选框组、下拉复选框、成员多选、部门多选、地址、定位、关联数据、关联查询、数据加载、图片、附件、手写签名、扩展按钮、分割线、当前节点负责人等字段类型。
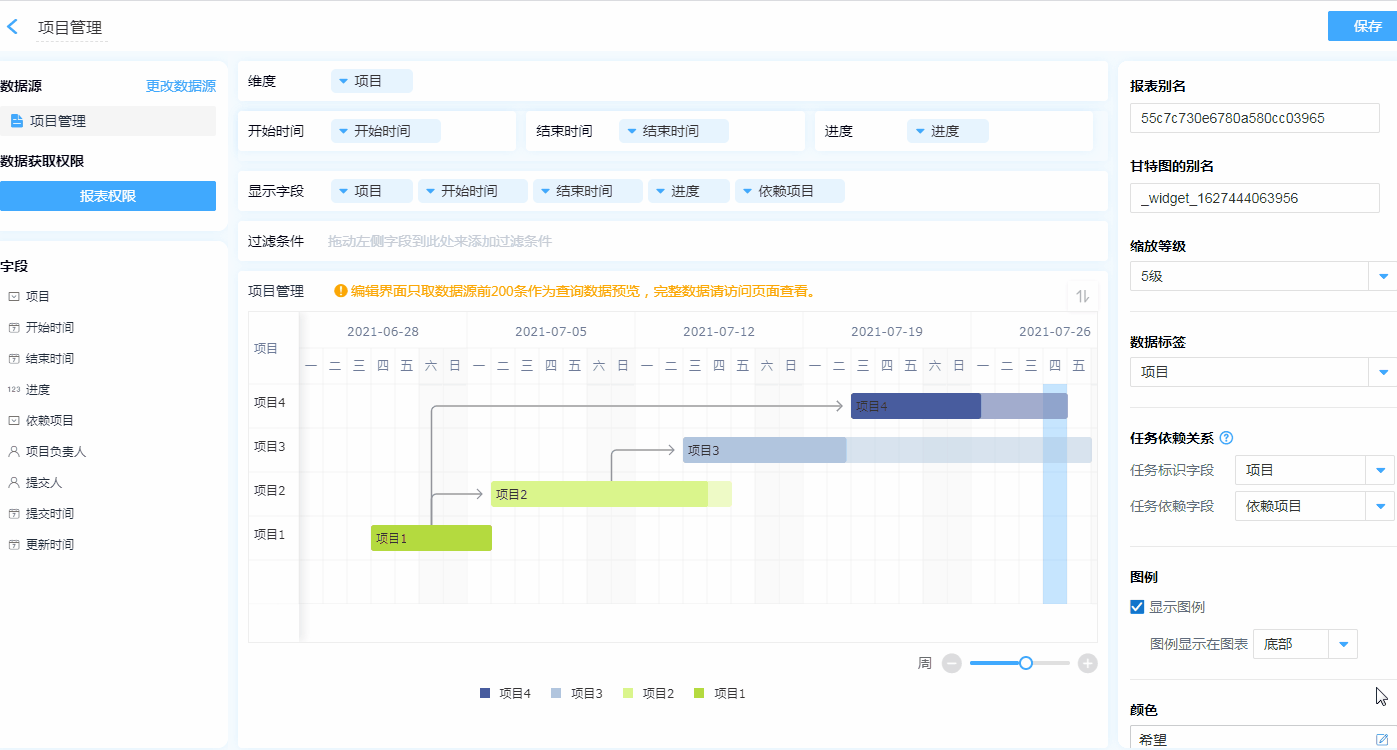
任务依赖关系
- 任务标识字段用来唯一标识一个任务节点。
- 任务依赖字段:用来记录这个节点依赖哪个任务节点的完成,会产生连线效果。
如:项目2和项目4依赖项目1,则连线从项目1出发分别指向项目2和项目4;项目3依赖项目2,则连线从项目2出发指向项目3。
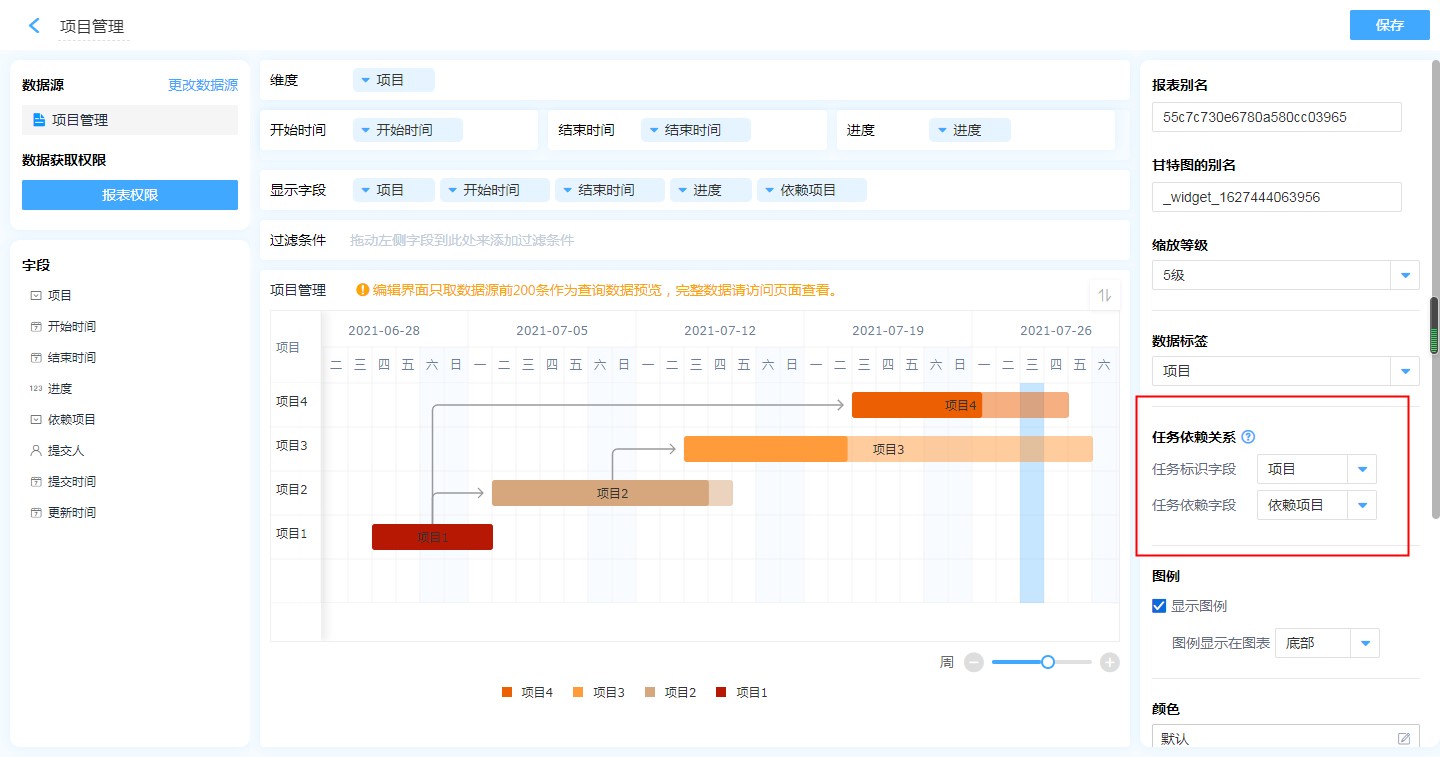
如果项目1依赖项目2和项目3,则分别有连线从项目2和项目3中指向项目1。
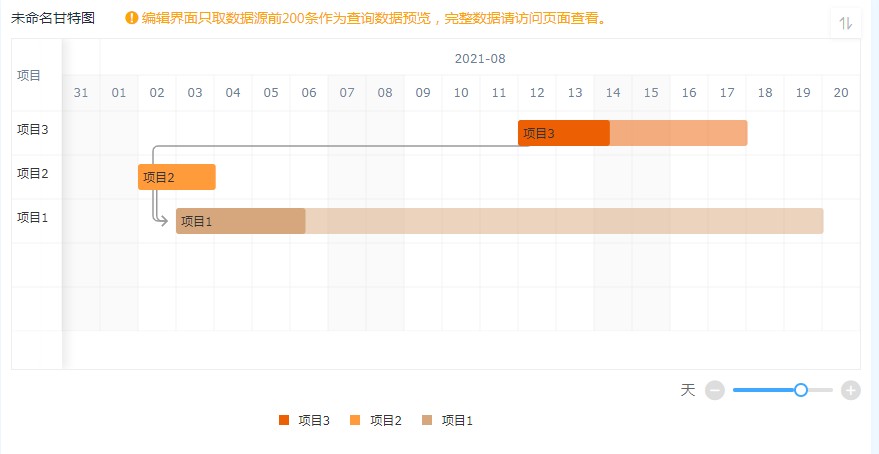
注意:
- 任务标识字段的值必须唯一,若不唯一可能导致依赖关系混乱。
- 任务依赖字段和任务标识字段中不能设置复选框组、下拉复选框、成员多选、部门多选、地址、定位、关联数据、关联查询、数据加载、图片、附件、手写签名、扩展按钮、分割线、当前节点负责人、流程状态等字段类型。
- 任务依赖字段中有多个任务(可以使用单行文本字段实现),则各任务之间以英文逗号
,隔开。
图例
图例是对图表上的符合和颜色所代表内容与指标的说明。
系统支持自定义图例是否显示,以及图例显示在图表的位置,可选择底部、顶部、左侧、右侧。
注意:当维度字段有多个时,图例的值为最后一个维度字段的值。
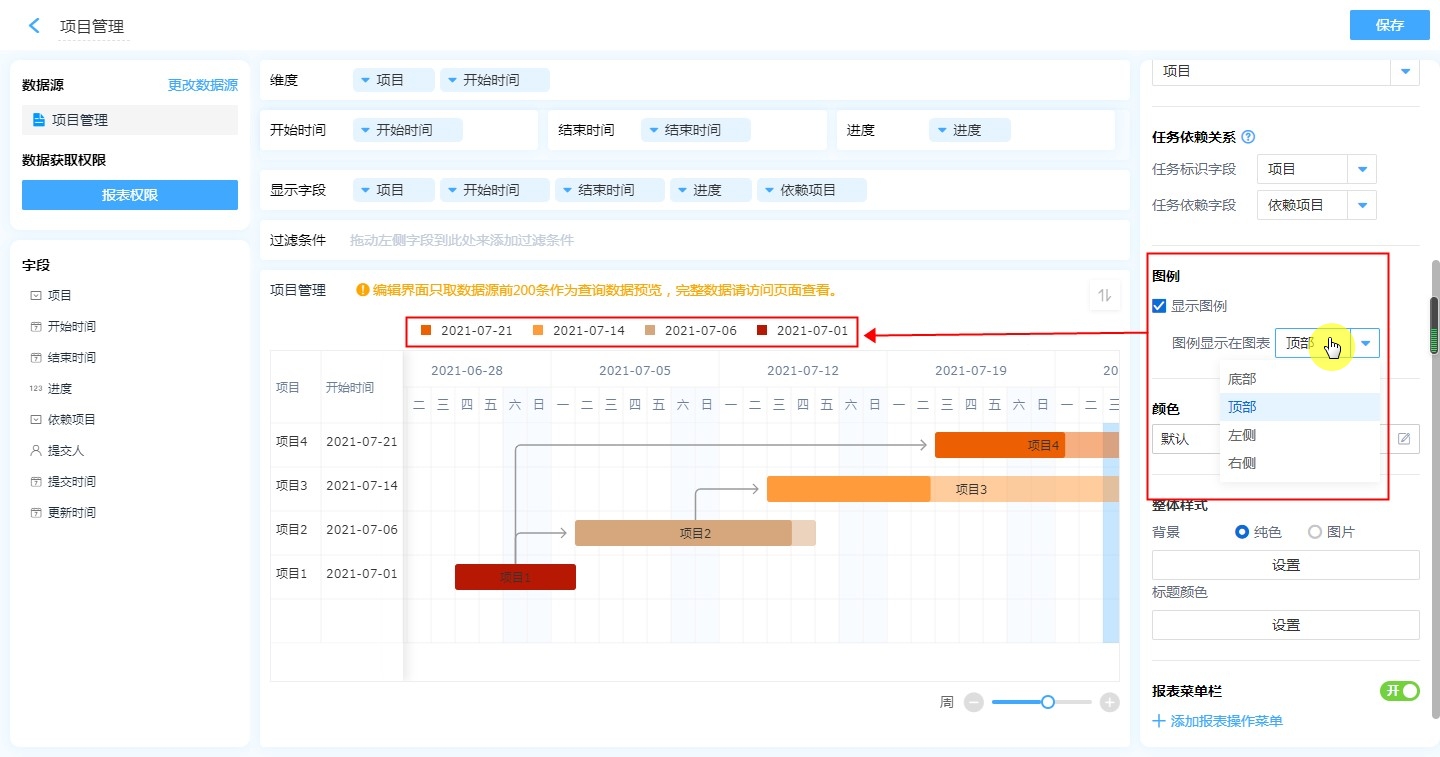
颜色
支持自定义图表的配色,优化各个数据的展示。可选择现有的配色方案,或者自定义每项的颜色。
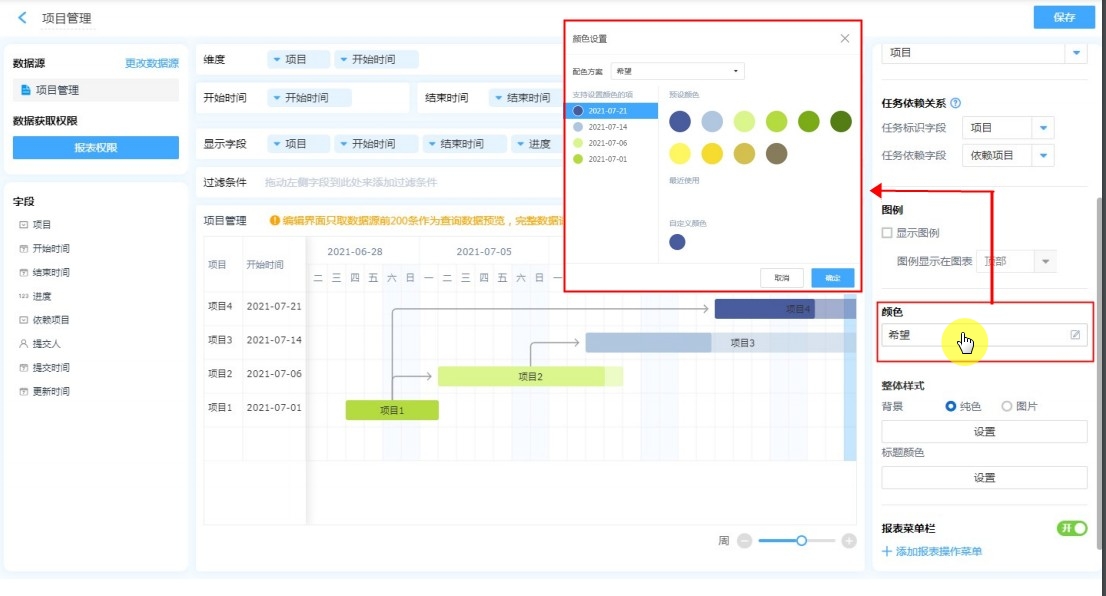
整体样式
整体报表的风格,主要设置背景颜色/图片、标题颜色。
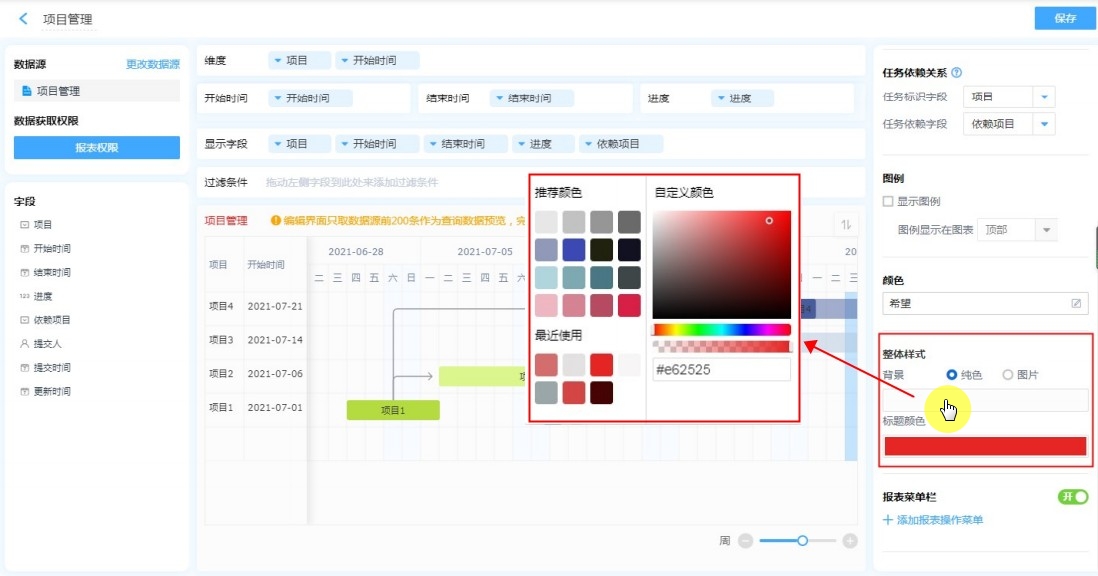
报表菜单栏
报表菜单 支持 弹出表单、弹出报表、数据助手:
- 弹出表单 点击对应菜单按钮后,在当前报表页面 弹出一个新的页面,在此页面加载指定表单的内容。
- 弹出报表 点击对应菜单按钮后,在当前报表页面 弹出一个新的页面,在此页面加载指定报表的内容。
- 数据助手 点击对应菜单按钮后,执行数据助手指定的功能。
注意:添加菜单后需要在报表权限处给成员分配对应的报表的操作权限,不分配则没有权限,
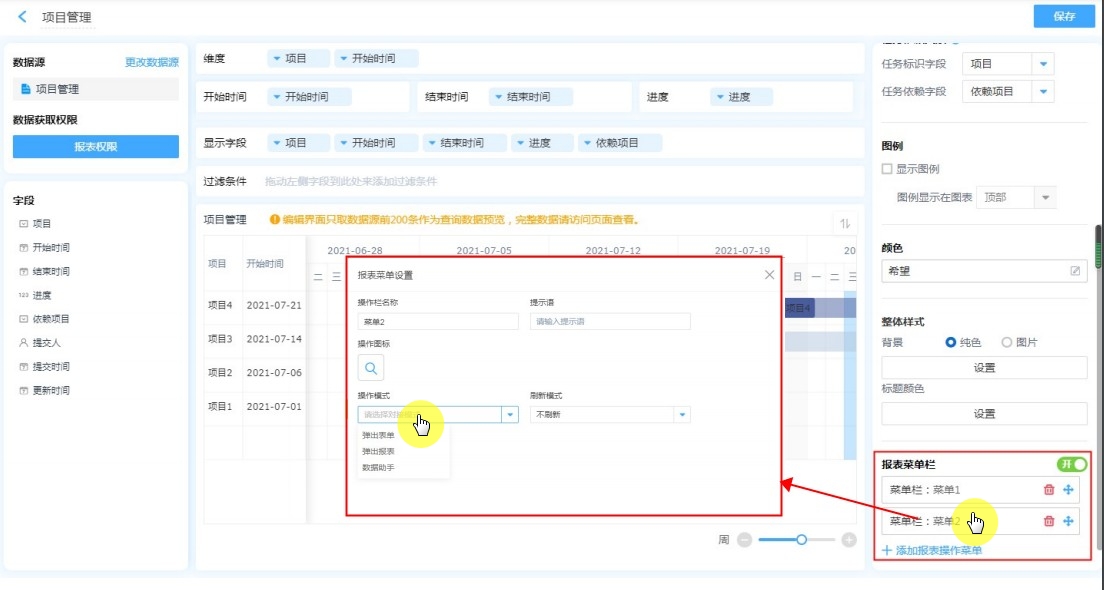
更多报表菜单知识参考报表菜单。
示例(会议室预约)
以会议室预约为例进行一个甘特图的制作。
第一步:设计表单并录入数据
设计如图所示的会议室预约表单,发布给成员进行会议室预约。

预约的数据如下图所示:
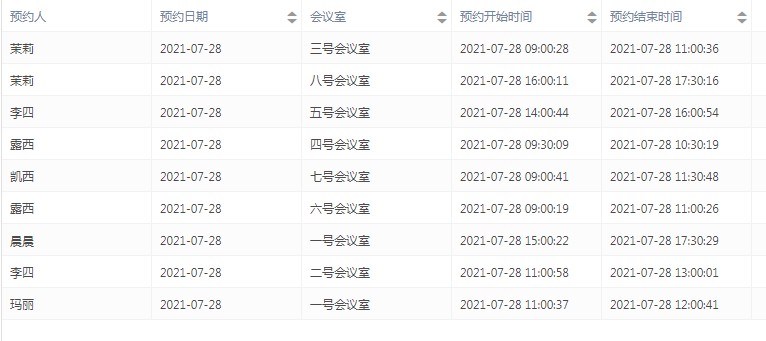
第二步:报表中添加甘特图
1、新建分析报表。
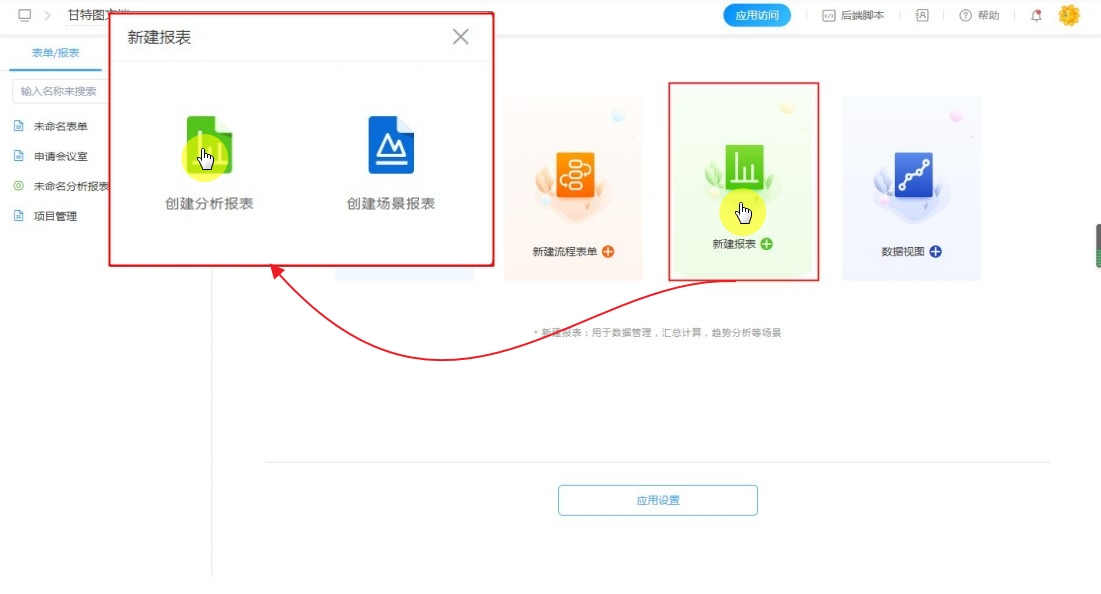
2、在分析报表中,添加甘特图。
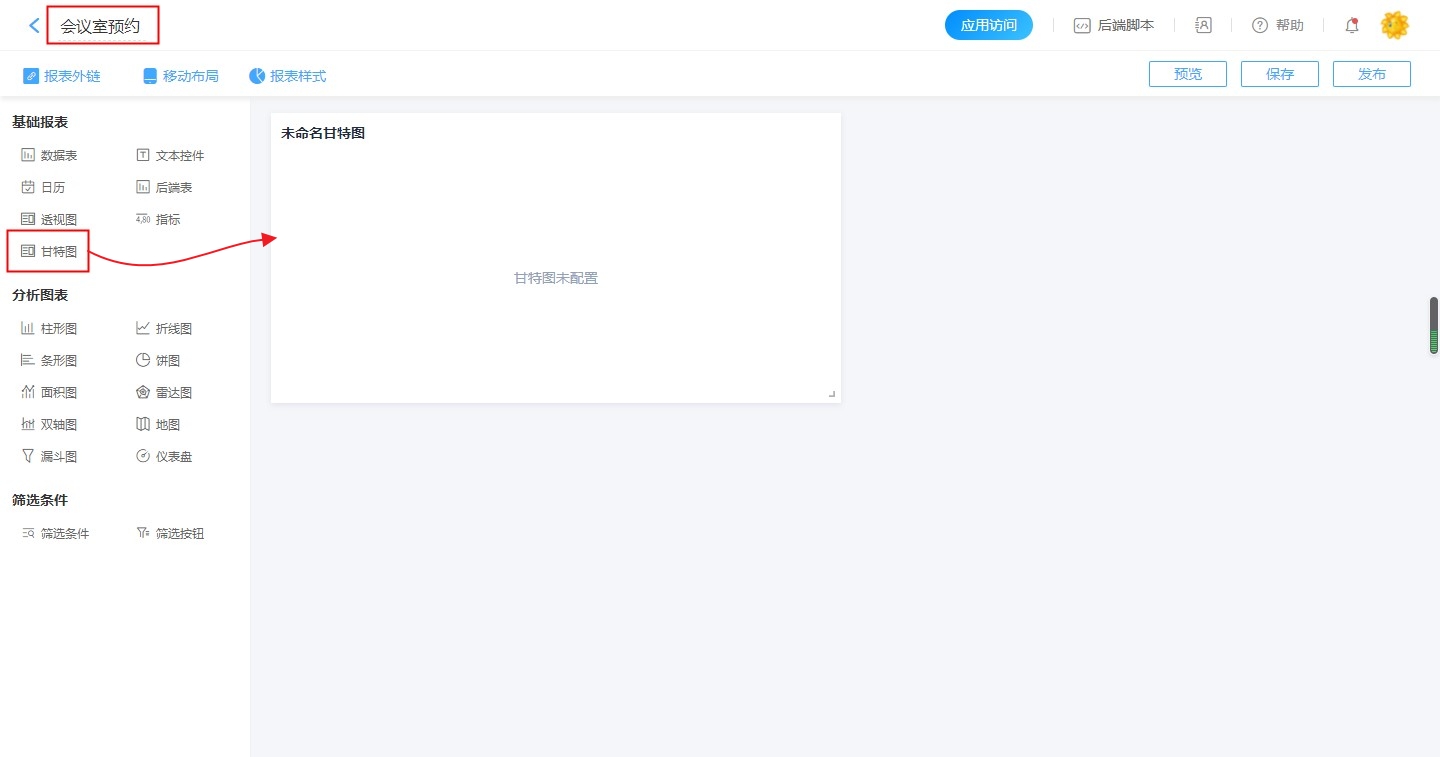
3、设计甘特图,修改甘特图名称、添加数据源、设置【维度】&【开始时间】&【结束时间】。
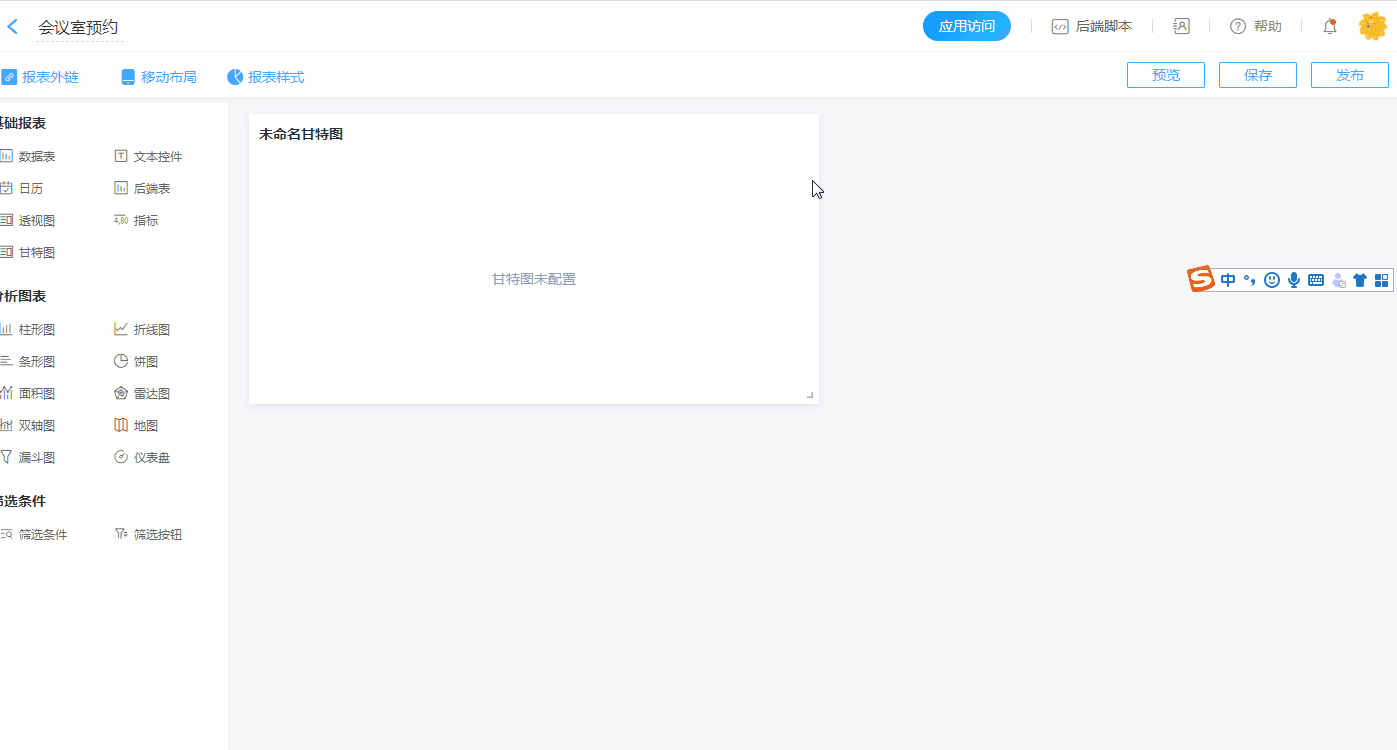
还可以设置显示字段、过滤条件、排序规则等。
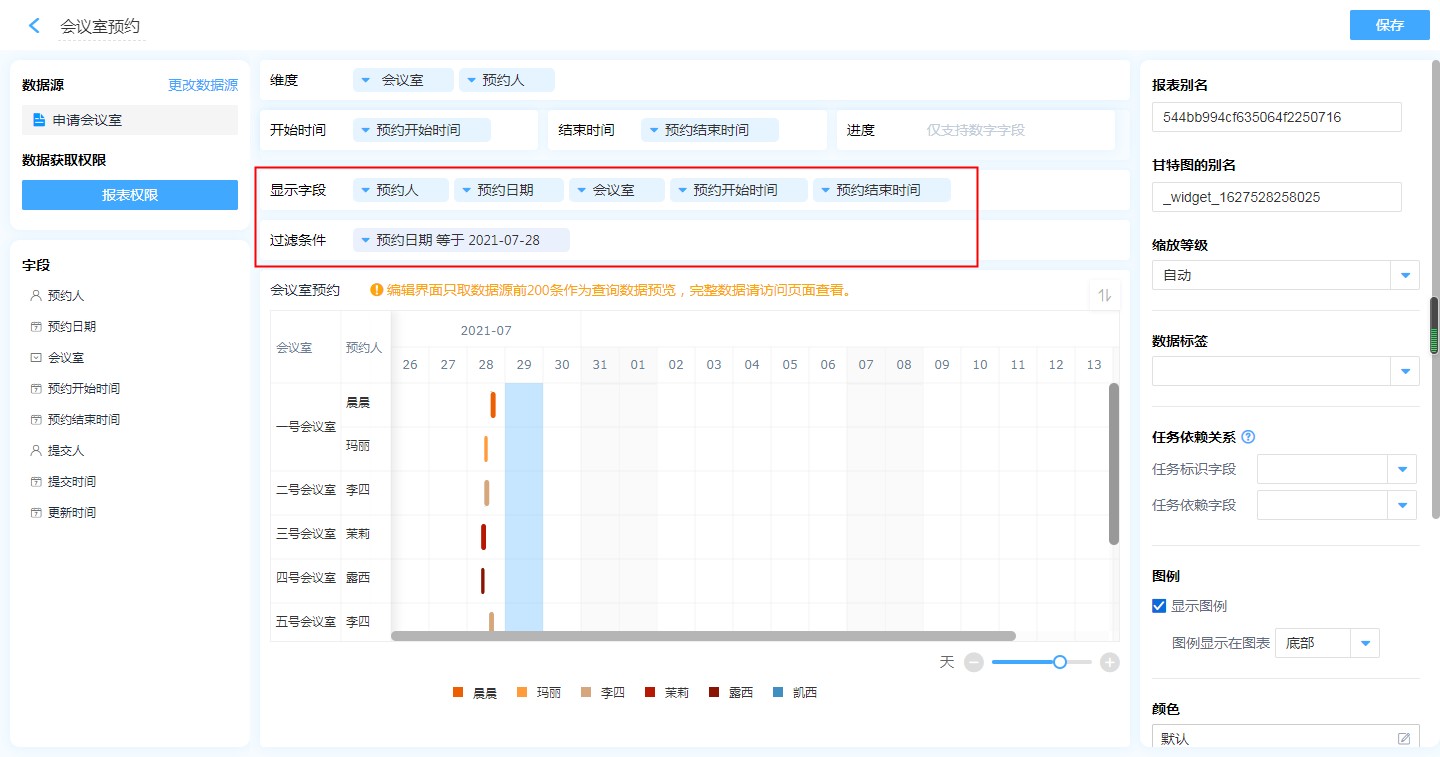
4、优化甘特图,设置缩放等级、数据标签、图例、样式等。

第三步:设置报表权限&发布报表
1、给成员设置甘特图的报表权限。
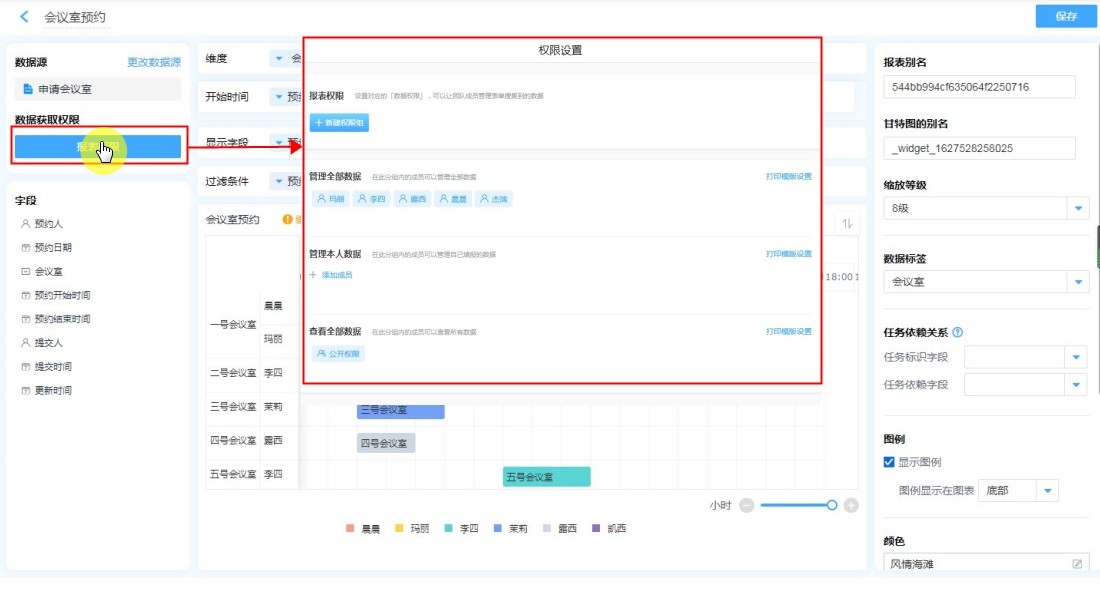
2、将报表发布给成员,只有被发布的成员才能看到该报表。
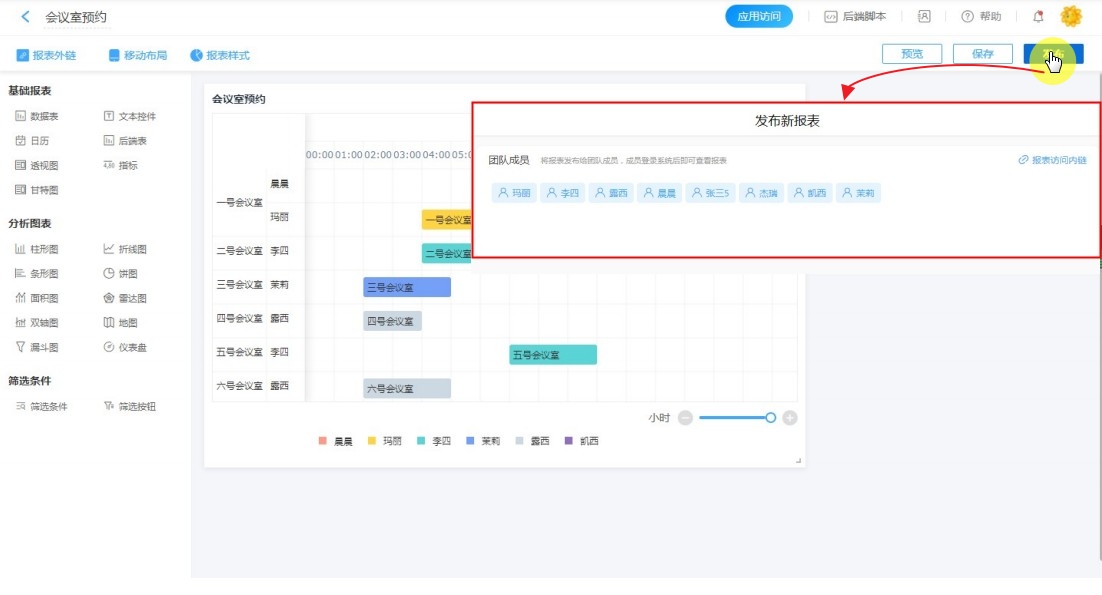
效果演示
被发布的成员点击报表,可以看到刚刚设置的甘特图,并使用甘特图。 具有相关权限的成员可以:
- 点击查看预约详情,并可以对数据进行编辑、删除、打印、评论及查看动态等操作。
- 点击右上角添加数据。
- 右下角调整甘特图缩放比例。


