模板设计-在线模式
简介
在线模式是指直接在html网页上设计打印模板,在线模式的特点是可以直接拖动表单字段到单元格内,无需手动设置字段标识。
创建在线模式打印模板
- 第一步:在表单设置-打印模板处,创建打印模板,选择在线模式。
- 第二步:点击第一步创建打印模板的编辑按钮,进入打印模板设计页面,在此页面完成设计并保存。
- 第三步:在表单数据权限处,设置好此打印模板的权限。
- 第四步:权限内的用户打印或批量打印时,就可以选择此模板进行打印了。
在线模式设计页面
步骤:【表单设计页面】-【表单设置】-【打印模板】-【在线模式模板-编辑】,进入打印模板设计页面。
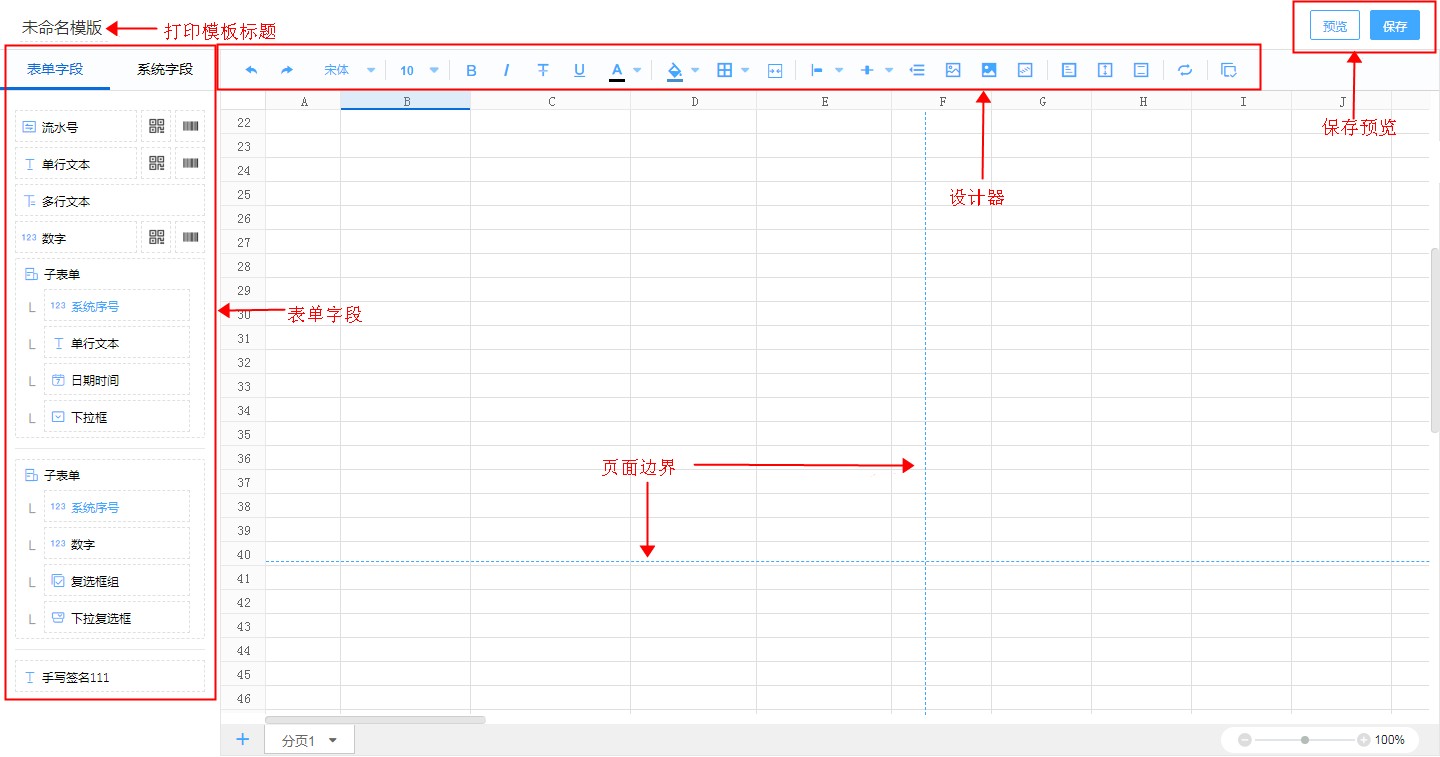
修改模板名称
- 在线模式的打印模板设计页面,左上角可自定义模板名称。
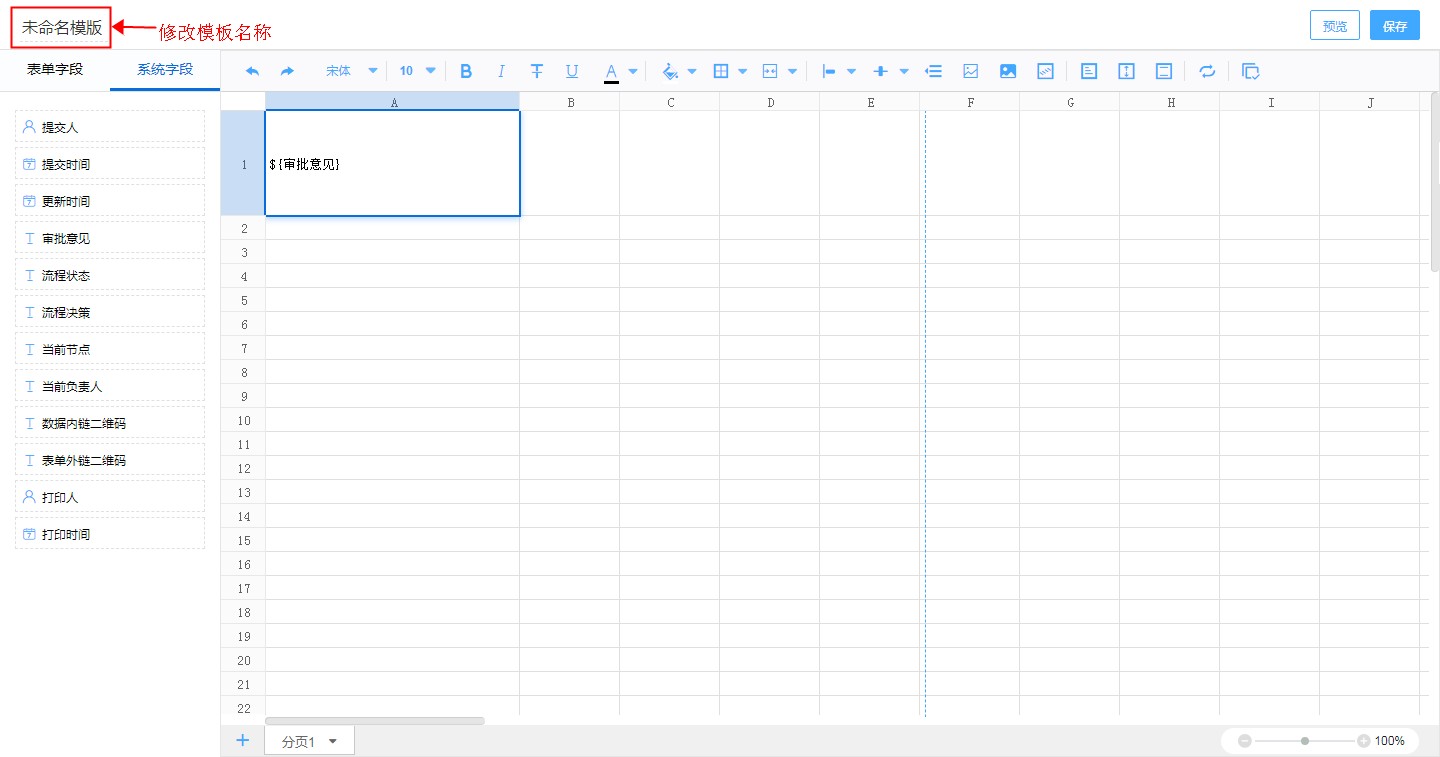
表单字段&系统字段
表单字段&系统字段
左侧字段列表分为表单字段和系统字段标签页。
-
表单字段:包括表单自身的字段/字段二维码/字段条形码,选中字段可拖动放至右侧设计面板的指定单元格内。
-
系统字段:普通表单和流程表单的系统字段不一样。
普通表单的系统字段包括提交人、提交时间、更新时间、数据外链二维码、数据内链二维码、表单外链二维码、打印人、打印时间。
流程表单的系统字段包括提交人、提交时间、更新时间、审批意见、流程状态、流程决策、当前节点、当前负责人、数据内链二维码、表单外链二维码、打印人、打印时间。
注意: 表单外链二维码需要开启表单外链后才能正常使用。
-
流程表单的审批意见字段内容和打印顺序支持自定义。将审批意见字段拖动到右侧设计面板的单元格内,鼠标选中审批意见字段,右键展示功能菜单,包括设置内容、审批意见打印顺序。
字段设置
字段设计
方法一:直接从右侧表单列表中拖动字段到指定单元格内。
- 列表中的字段表示字段值。见下图,把「流水号」字段放至设计界面后,显示为「${流水号}」。也就是说B1这个单元格代表的是,某条数据中流水号的值。
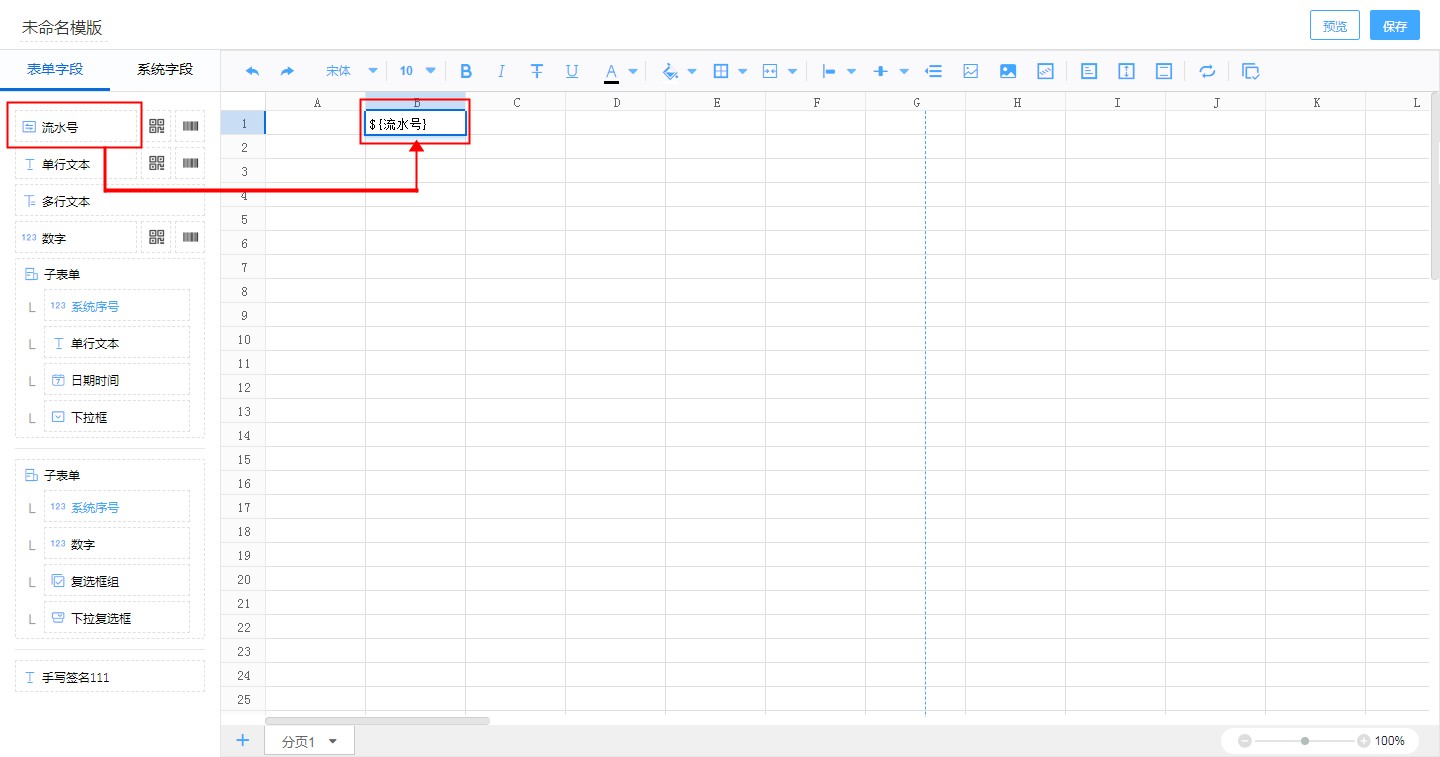
方法二:双击单元格或者选中单元格按任意键弹出单元格内容编辑面板,可在此面板进行字段设计。
- 此面板中右侧字段和外层模板设计页展示的字段一致
- 支持添加多个字段
- 支持普通文本和字段结合设计
- 支持空格、换行等设计
- 当包含子表单字段时,仅支持添加同一个子表单内的字段
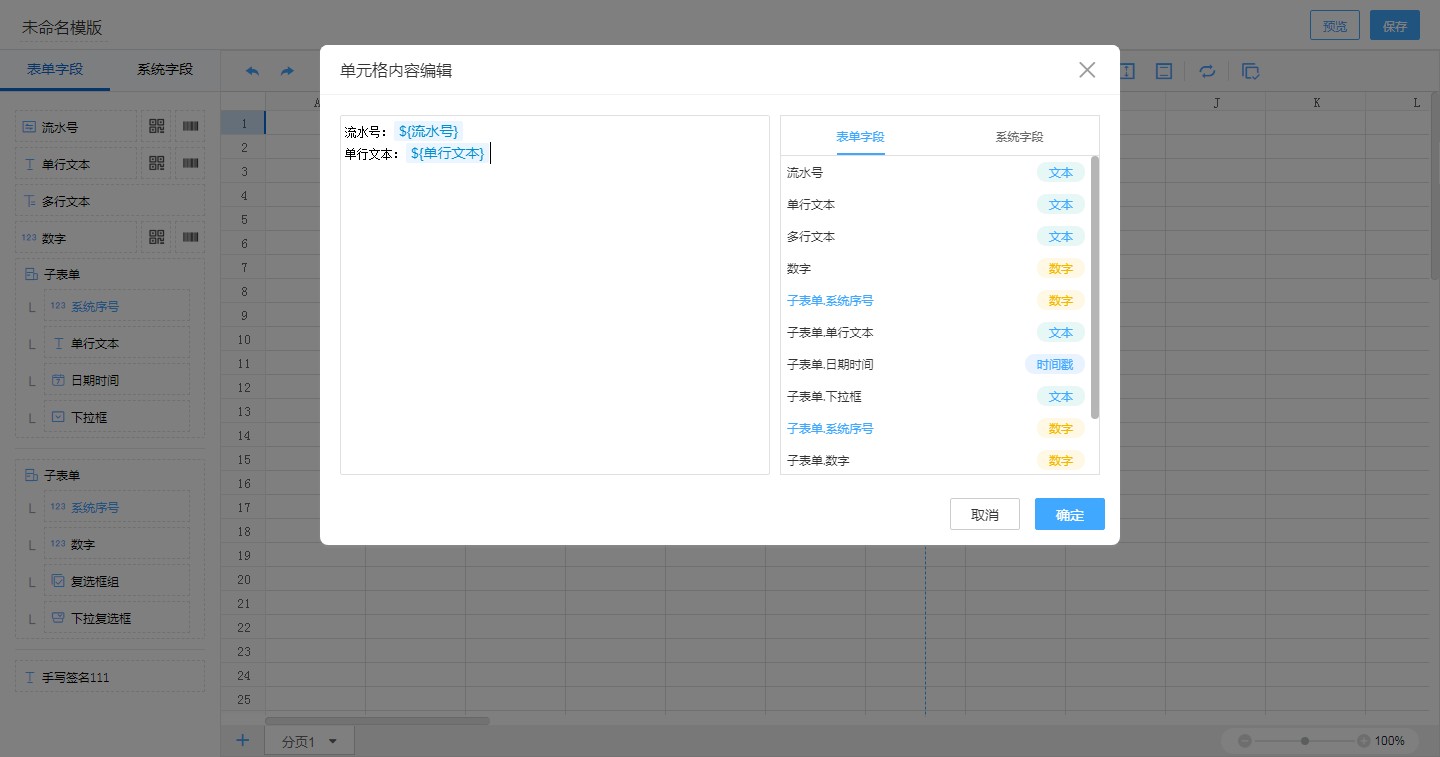
- 为了表示数据代表的意思,通常可以在字段值前面或者上面加上标题 。
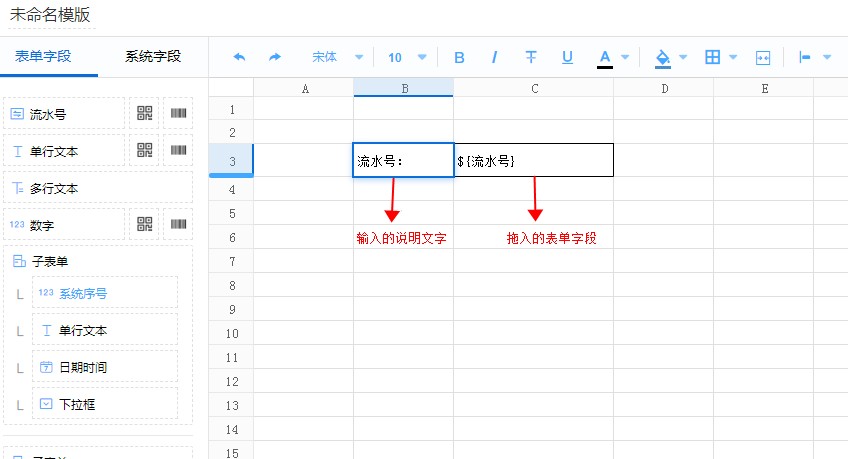
- 同一个子表单的字段建议横向排列。
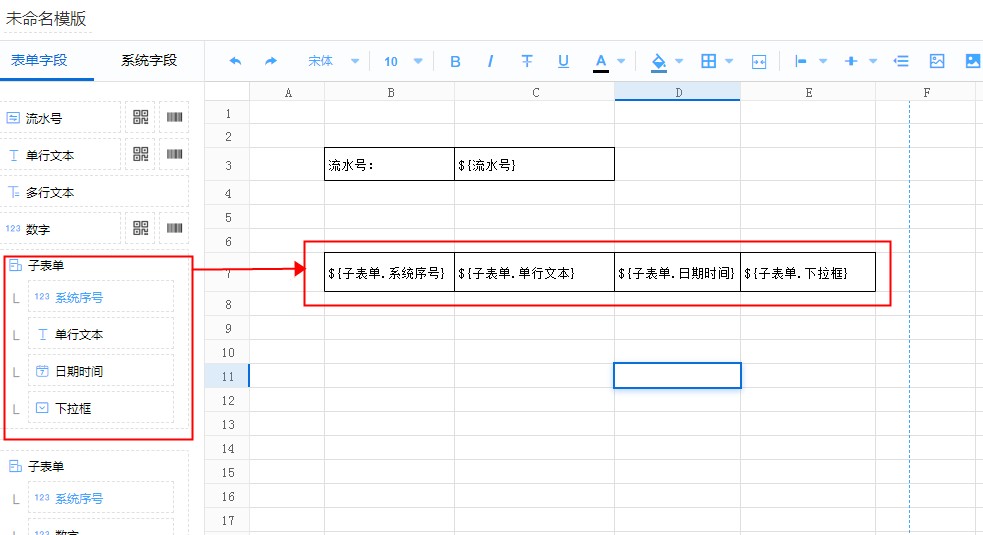
审批意见字段
- 可选择有审批意见的全部节点或自定义节点。
打印内容为“节点名称”+“审批人”+“审批时间”+“文本意见”+“手写签名”。
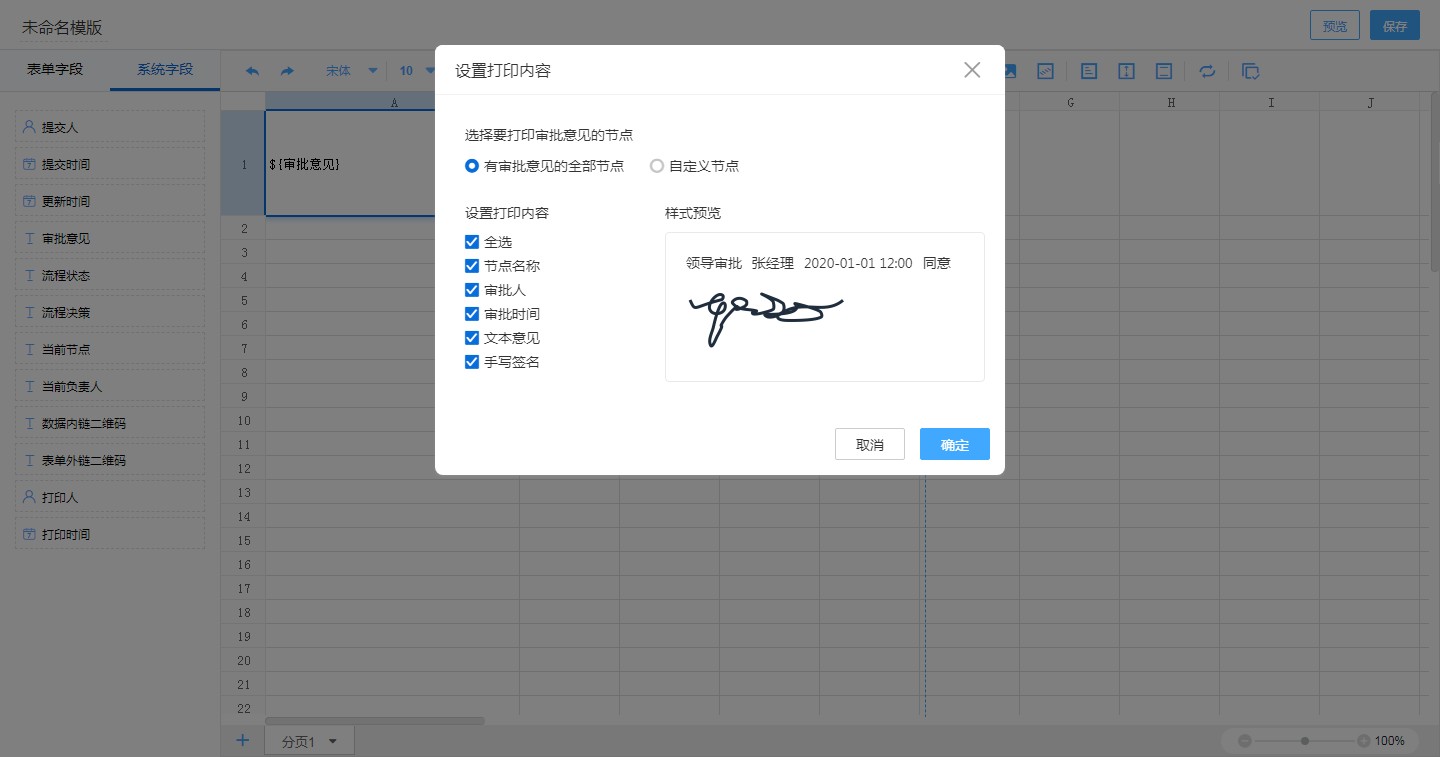
- 审批意见字段的打印效果:
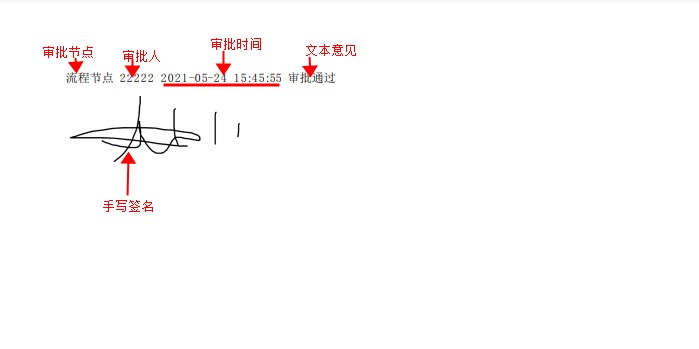
设计器
功能介绍
目前系统支持了多种功能,通过设计器的这些功能,基本能满足一般打印模板的需求。
注意:设计器的功能只针对整个单元格,而不能对单元格内的某些字段进行设计。
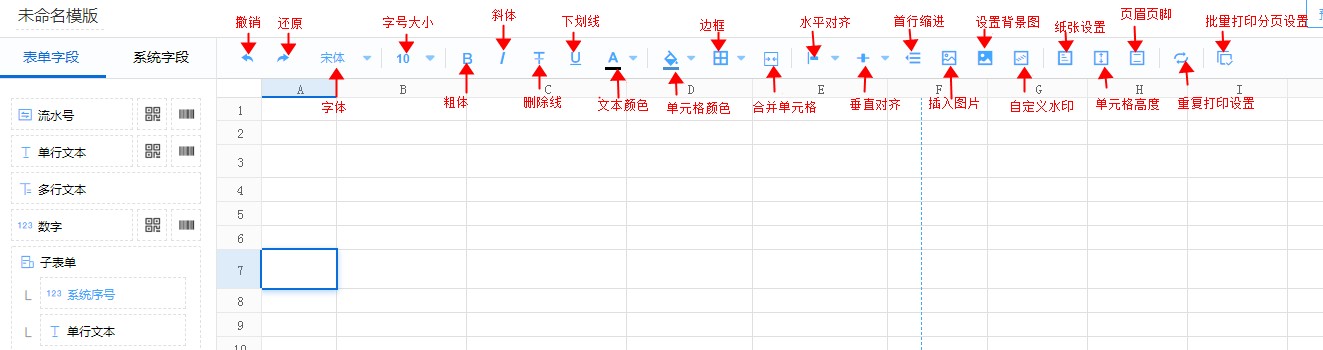
边框线
支持自定义多种边框线、边框线颜色以及边框粗细。
如果要取消边框线,在选中单元格后点击边框线设置选项中的「无」。
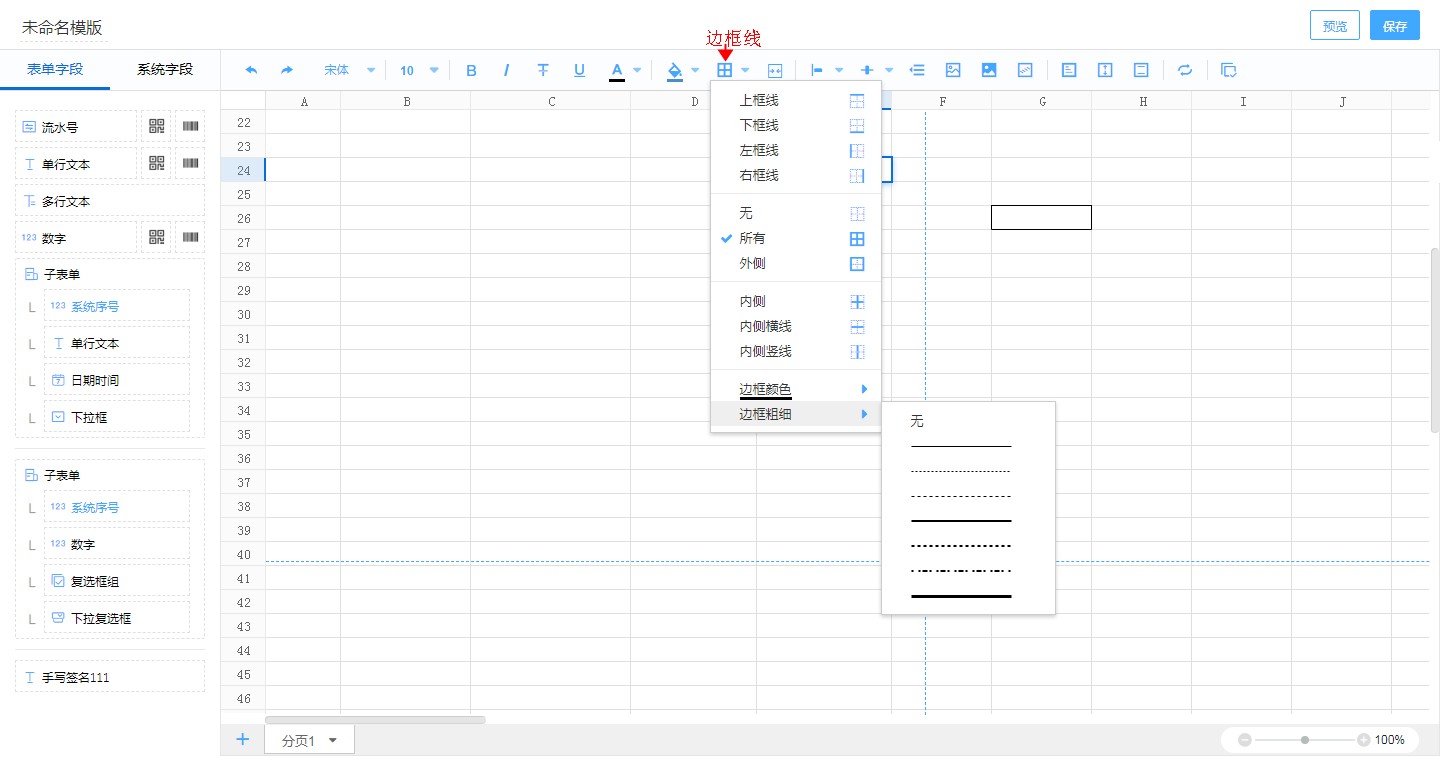
插入图片
插入单元格图标
- 可在单元格中插入图片,打印出来。常见用法如插入公司logo等。
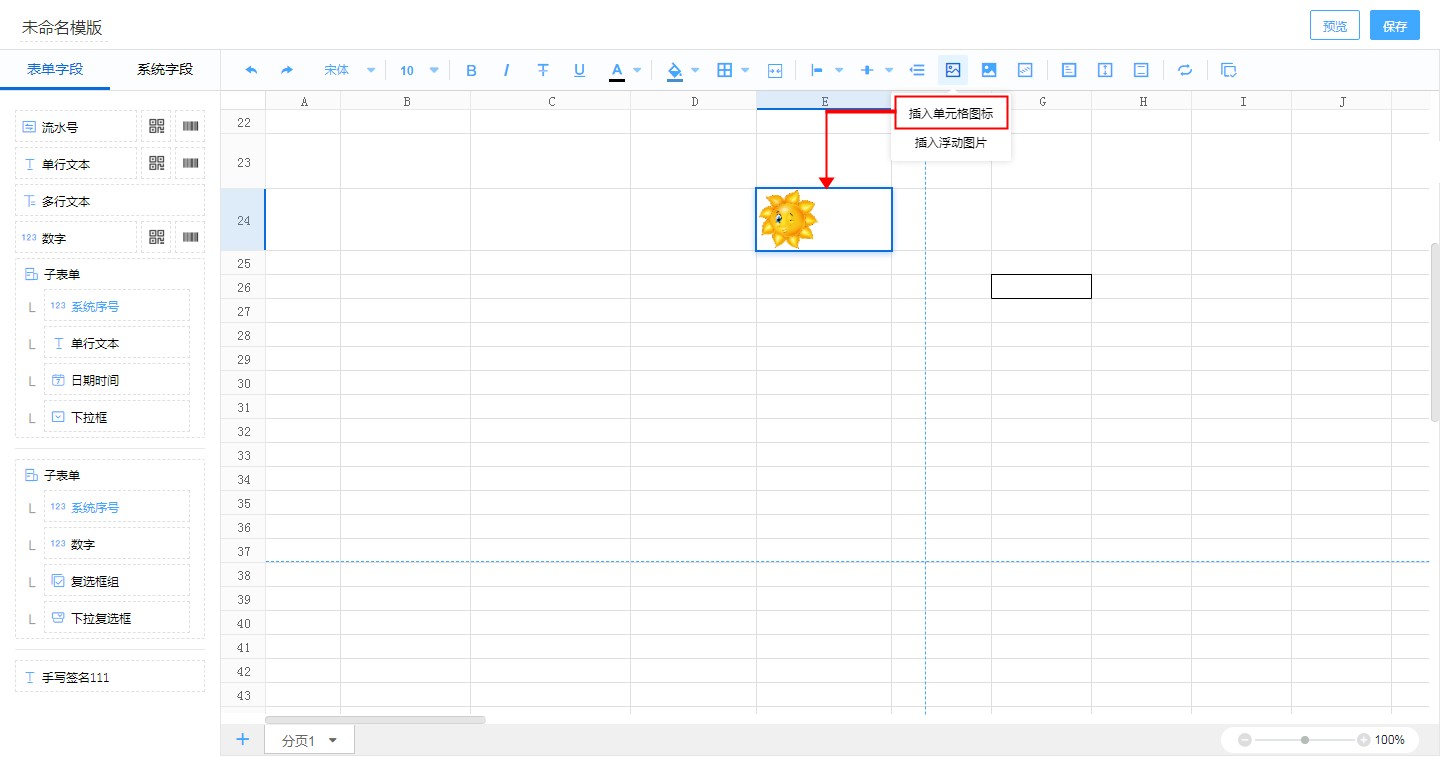
- 插入图片之后,可以通过改变单元格大小来调整图片大小,也可以设置图片对齐方式。
插入浮动图片
- 可以在单元格中插入水印、公章等图标悬浮在文件上随着表单一起打印下来,主要是为了打印出来的文件具有防伪及其他专门用途。

注意:
- 1.单个打印模板中的每个分页中最多上传5张悬浮图片,每张最多5MB。
- 2.插入的
悬浮图片支持jpg,jpeg,png格式。 - 3.被插入的
悬浮图片支持自定义调整位置、大小。
设置背景图
可上传背景图,注意将纸张长宽和图片调整成长宽一致,这样可以较好的填充纸张。
背景图可以实现套打功能,如快递单、申请单等特定场景的打印。
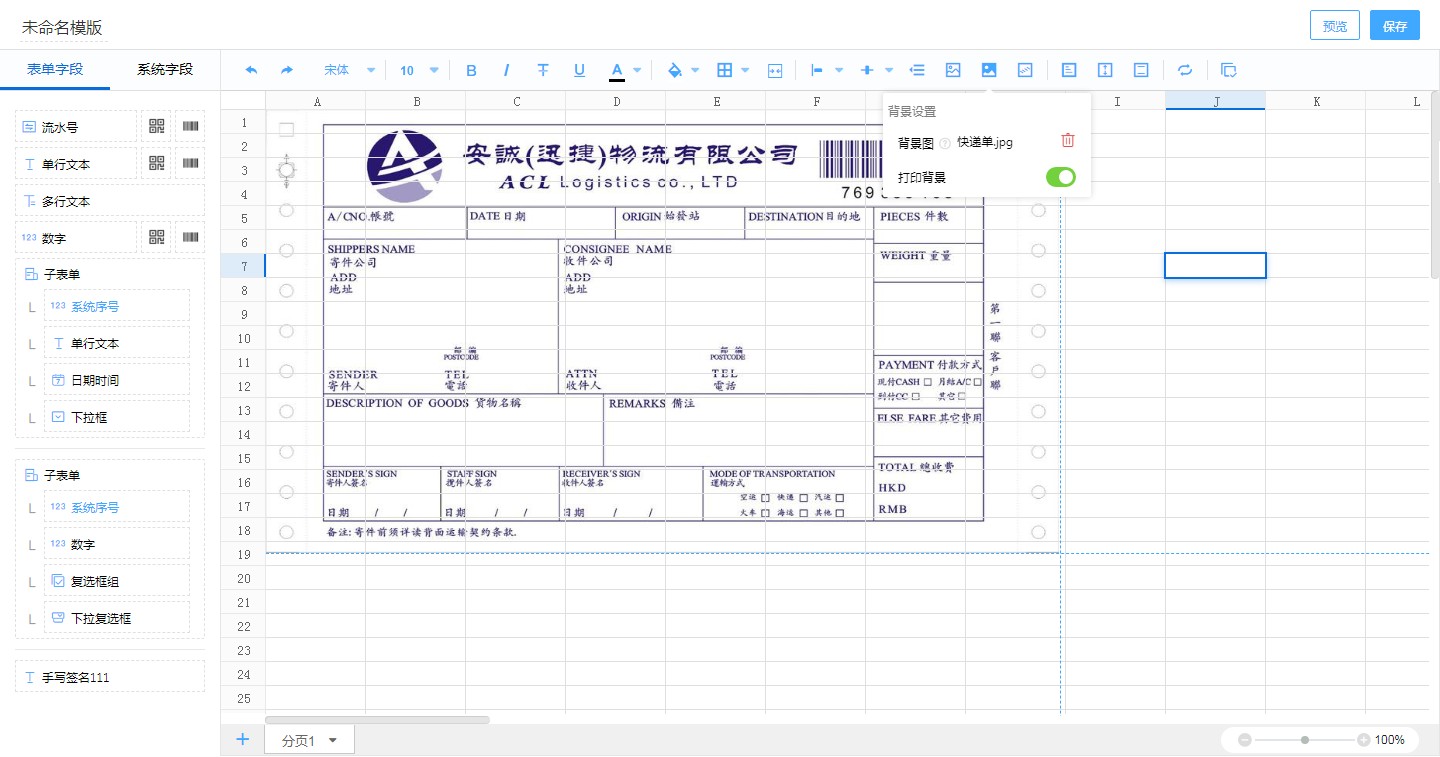
- 背景图默认不会自动开启,如需要打印背景图,需手动设置“打印背景”。
自定义水印
- 支持水印功能,可以设置无水印、图片水印或文字水印。
图片水印:图片最大100k,水印图片最大显示为128px*128px。
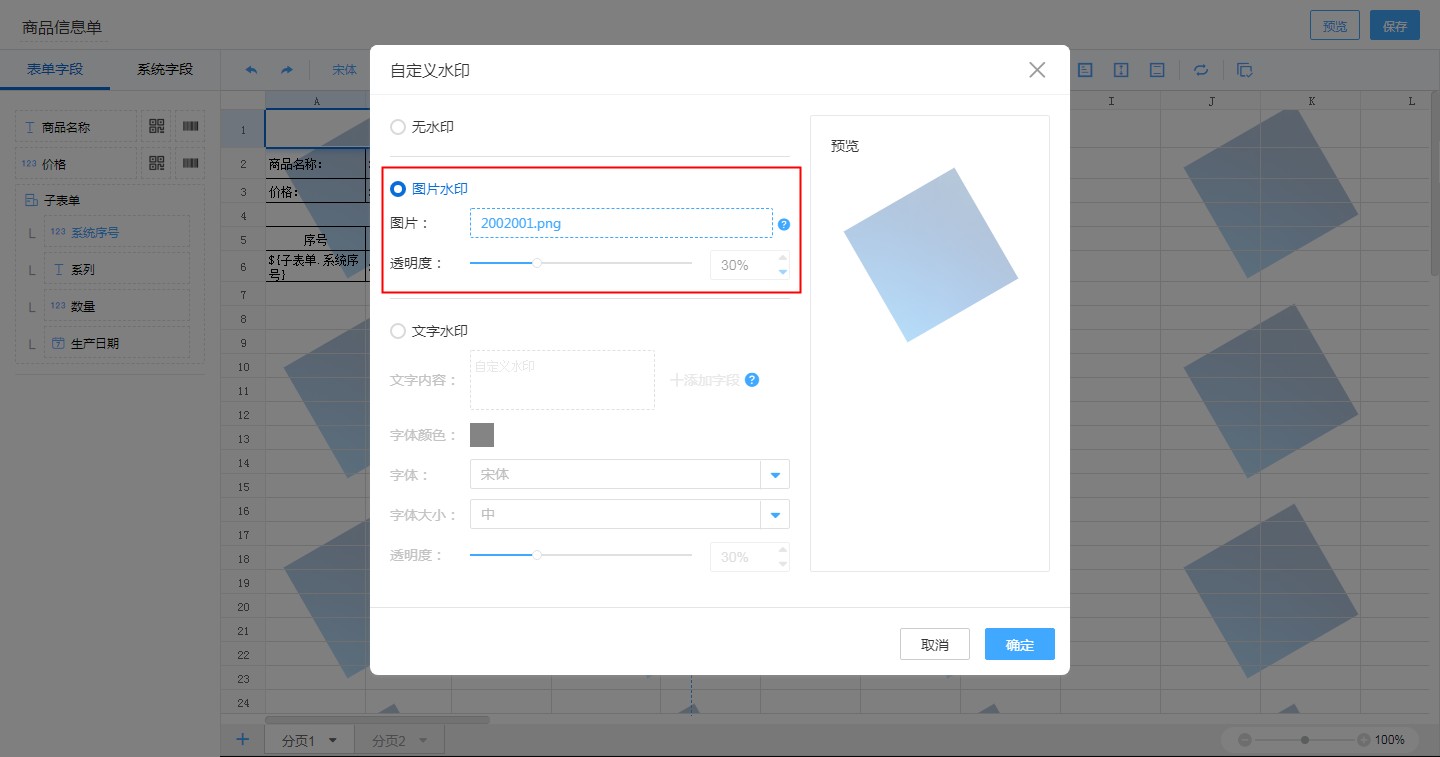
文字水印:
- 支持添加表单字段
- 支持多个字段同时添加
- 支持自定义文本和表单字段一起添加
- 支持自定义字体、字体颜色、字体大小
- 支持透明度设置,设置范围[1%,60%]
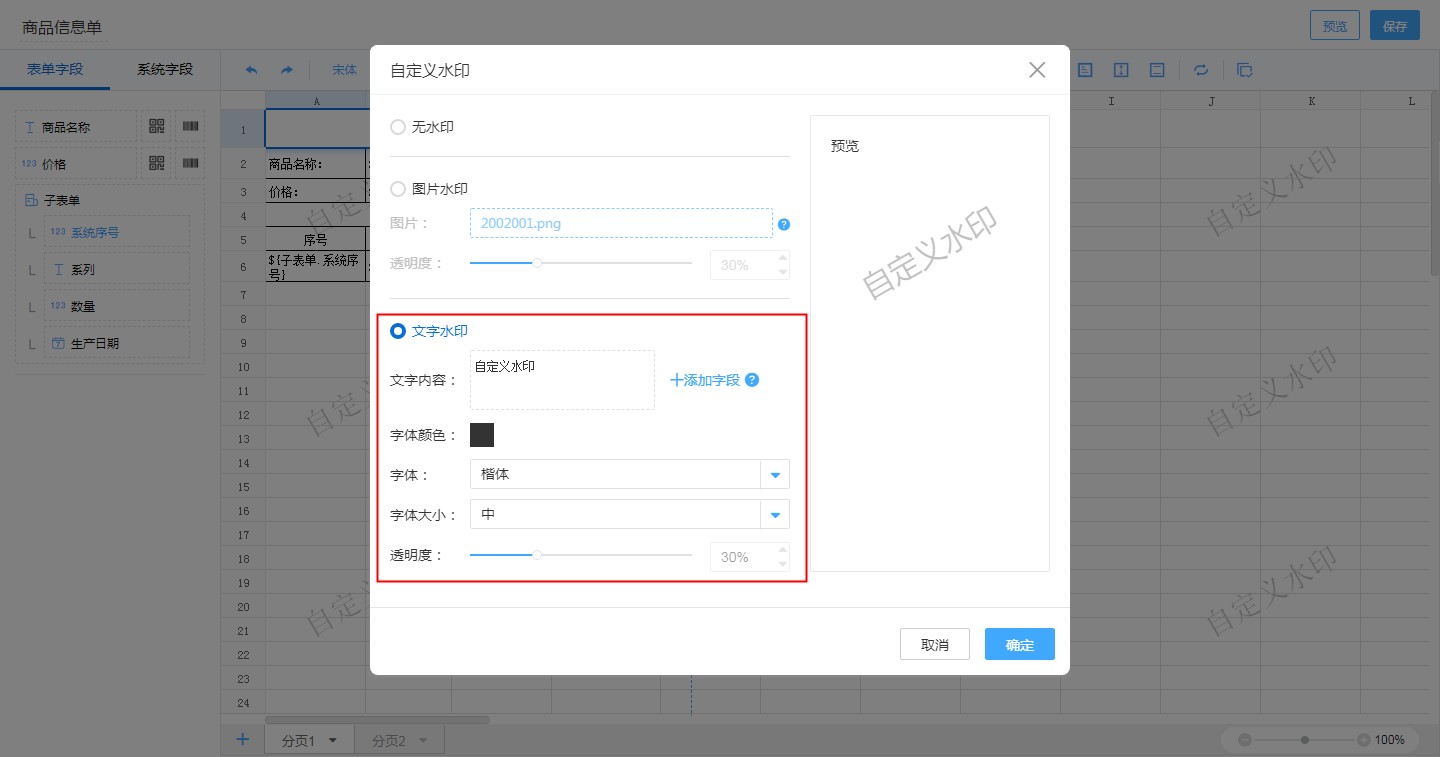
注意:
- 水印区域已经限制大小,无法更改,超过区域的文字会被截断。
- 文字水印不支持换行打印。
纸张设置
可对纸张大小、方向、页边距进行设置。
设置时请注意参考线所标注的打印边界,设计时不要超出,以免影响打印效果。
- 系统预设常见的纸张大小,也可自定义纸张大小。
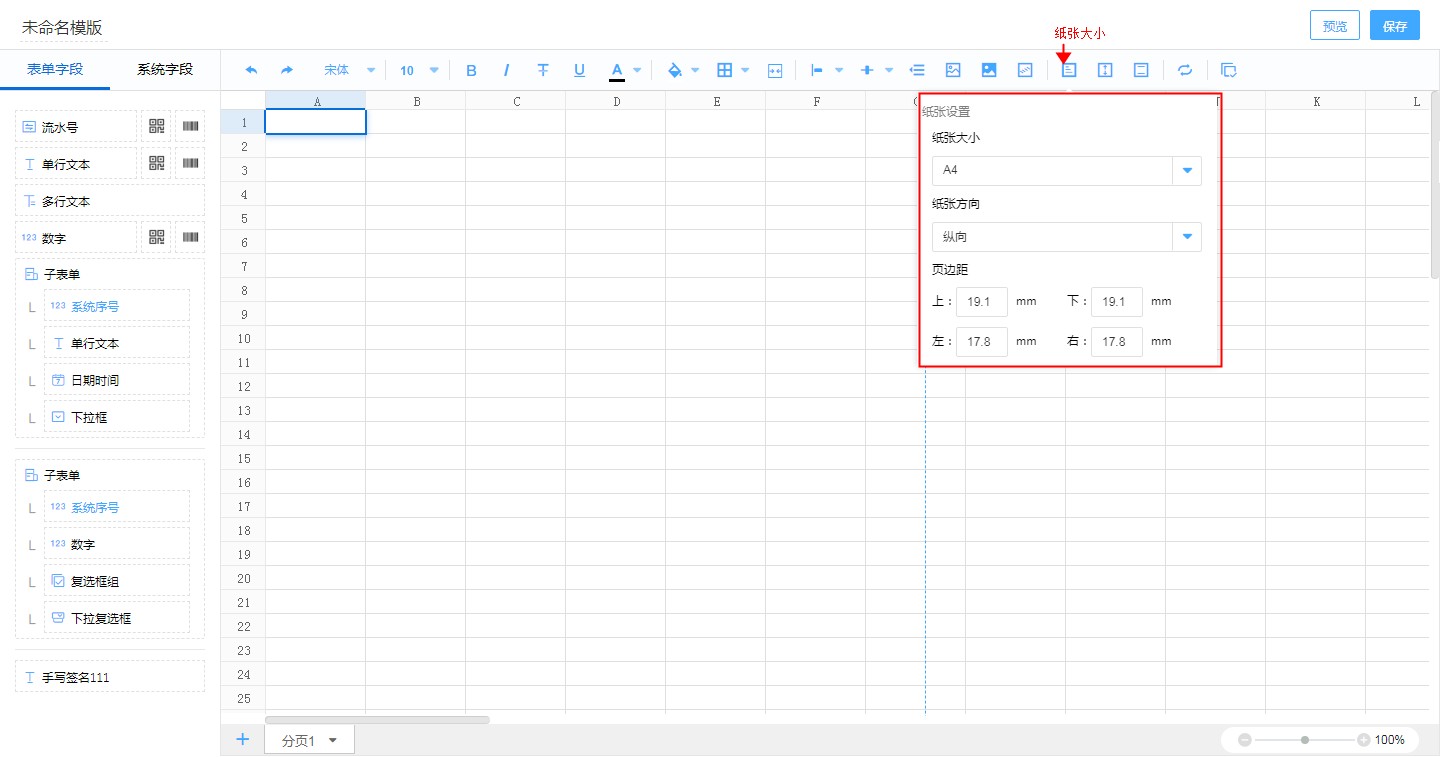
- 自定义纸张大小:一般用于特定纸张的打印。
小票打印: 纸张大小选择自定义,高度模式选择自动,根据小票宽度设置纸张宽度及页边距等信息,不限制纸张高度,即可实现小票打印。
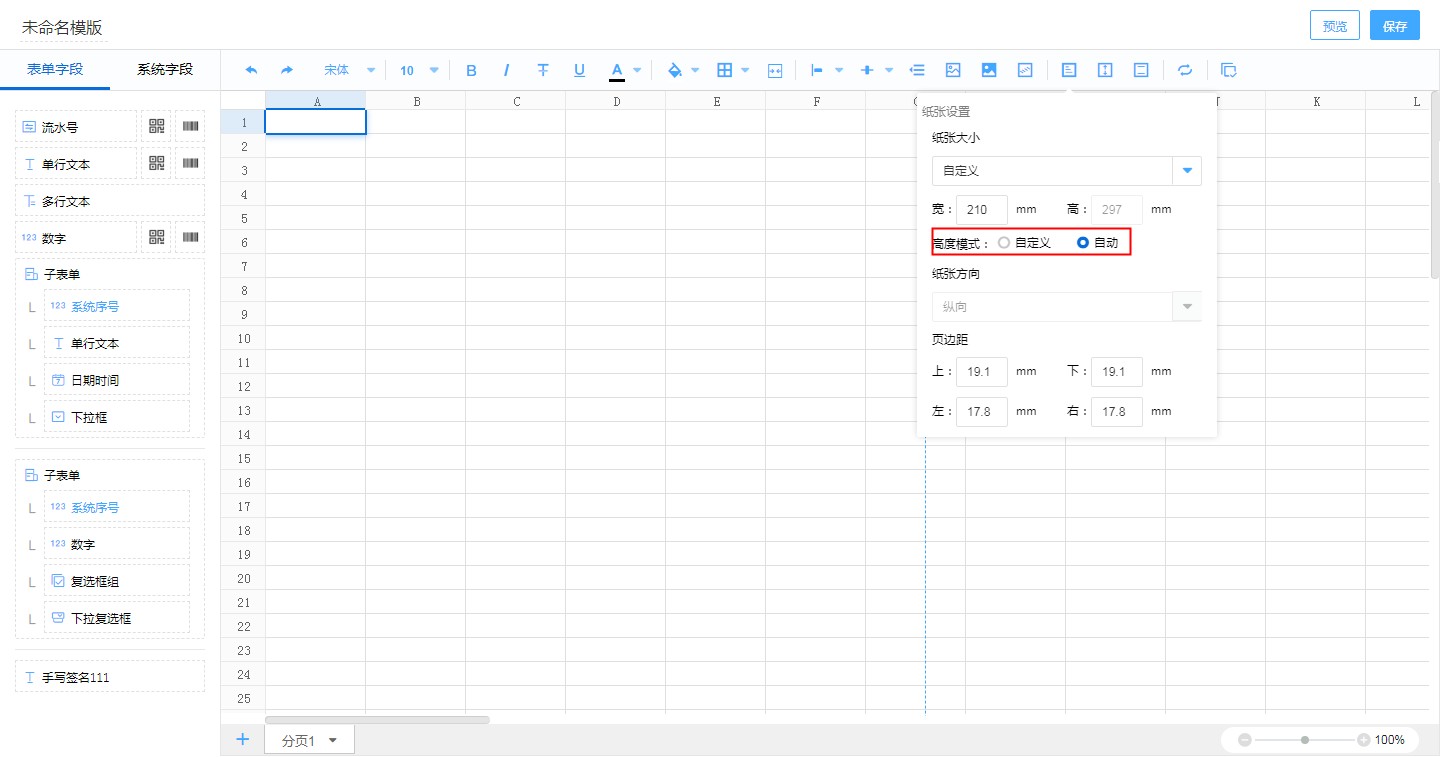
单元格高度设置
- 单元格高度推荐选择「动态高度」,打印时如果数据超出单元格高度,会自动拉伸以保证打印全部内容。如果是固定高度,则超出单元部分的内容,在打印时将被省略。
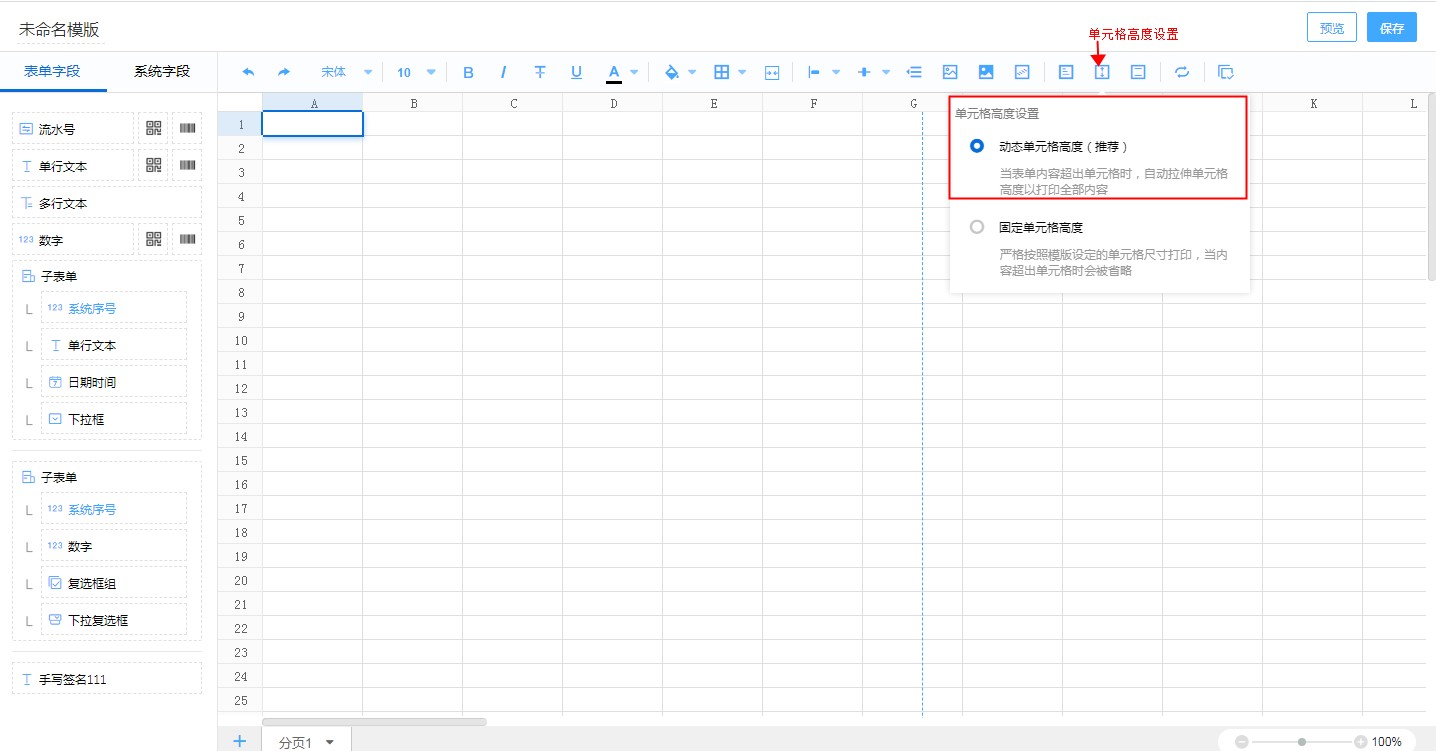
页眉页脚
- 单击页眉页脚图标,进入页眉页脚设计面板。
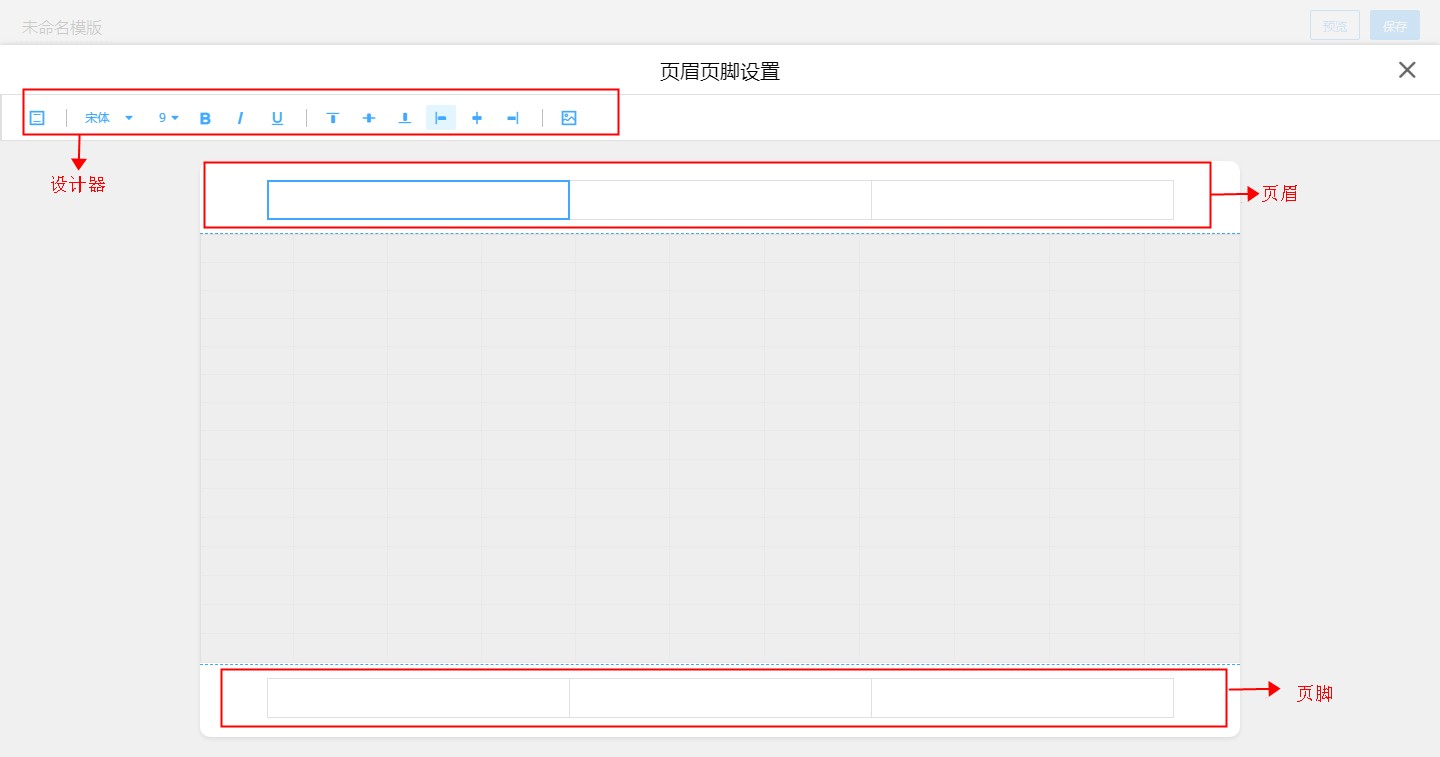
页眉页脚字段设置
选中单元格,按任意键或者双击弹出单元格内容编辑面板。
- 支持添加多个字段
- 支持普通文本和字段结合设计
- 支持空格、换行等设计
- 支持基本的表单字段和系统字段
- 不支持子表单字段
- 不支持图片类型的字段,如图片、二维码、手写签名等。
- 打印属性支持页码、总页码
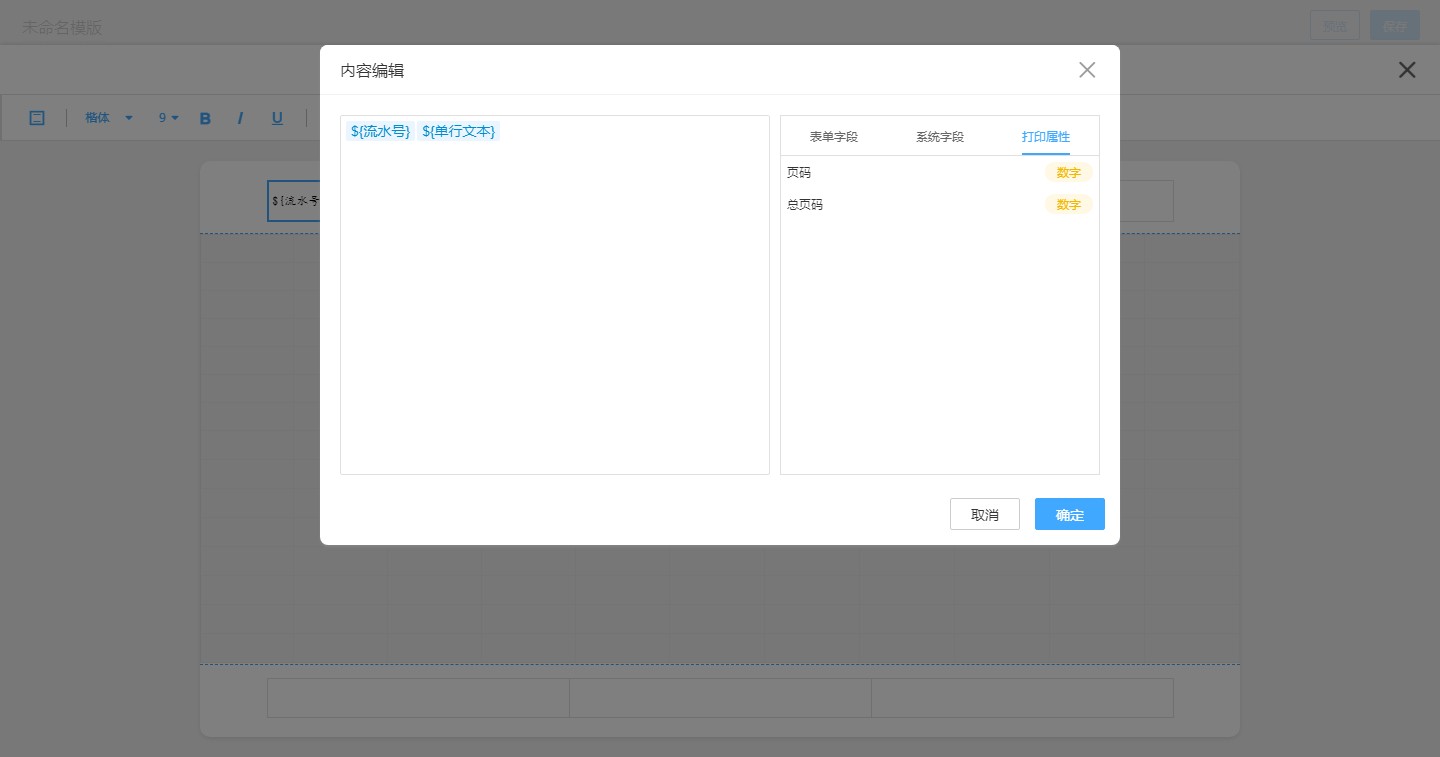
页眉页脚功能介绍
- 页眉页脚设计页面如下所示:
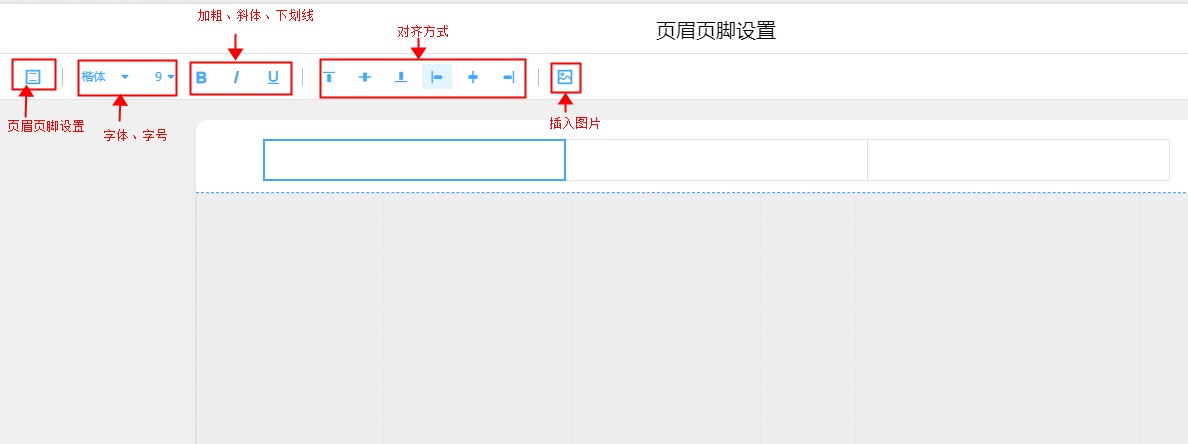
- 页眉页脚设置:选中页眉页脚的单元格,再点击页眉页脚设置,可以设置页眉顶端距离/页脚底端距离,页眉分列/页脚分列。
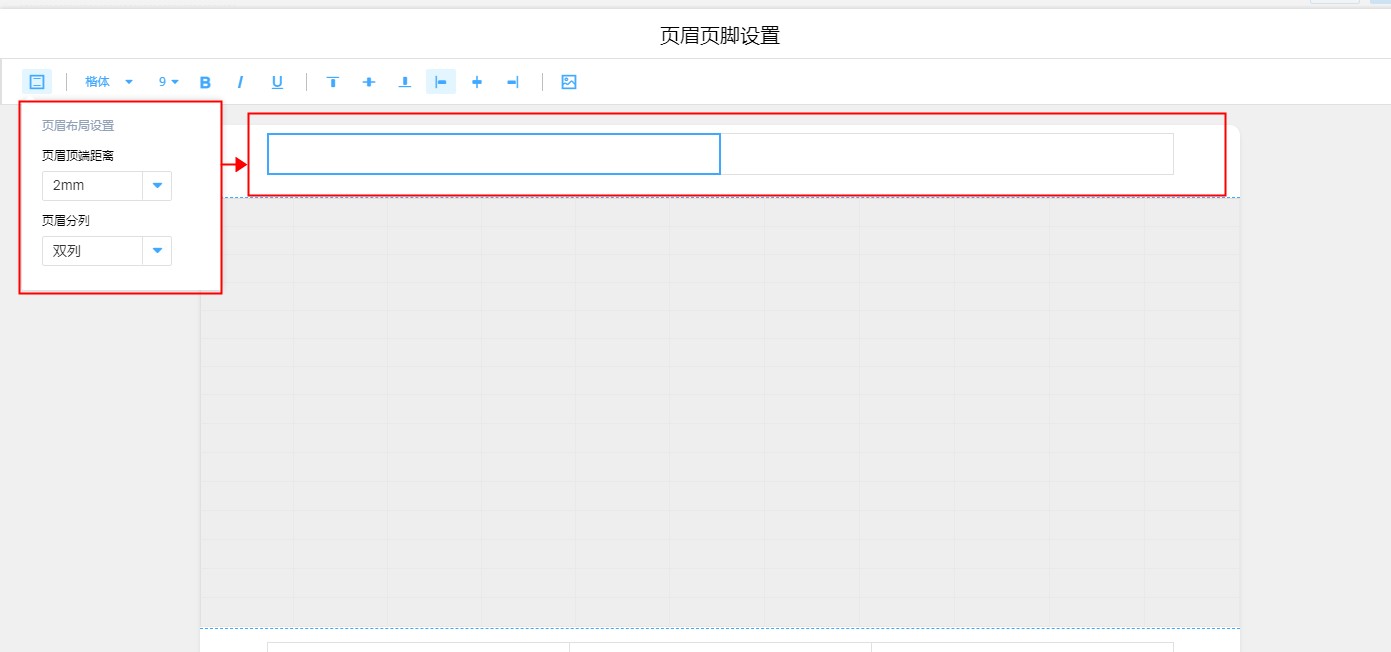
- 插入图片:选中页眉页脚单元格,点击插入图片,可以插入图片到对应的单元格内;图片支持放大缩小。
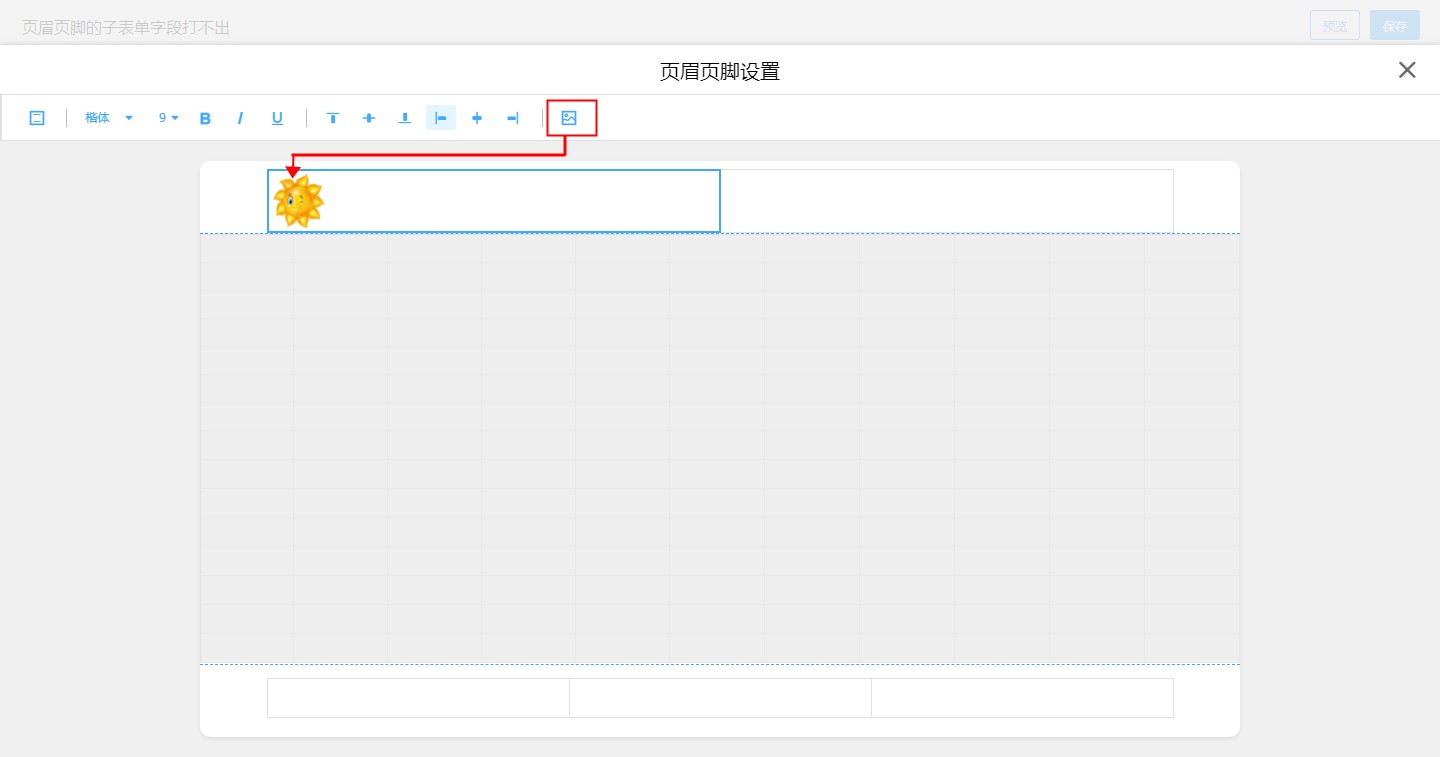
重复打印设置
通过设置重复打印,可以在打印的过程中,将部分内容固定在每一页里打印出来,如:商品销售,商品过多时,将表格头部在每一页中都显示一份。
注意:
- 在开启重复打印之前一定要先选中需要重复打印的「行」,一次只能设置其中一行,如果有多行内容需要重复打印,需要单独一行一行去设置。
- 带有子表单字段的行无法设置重复打印。
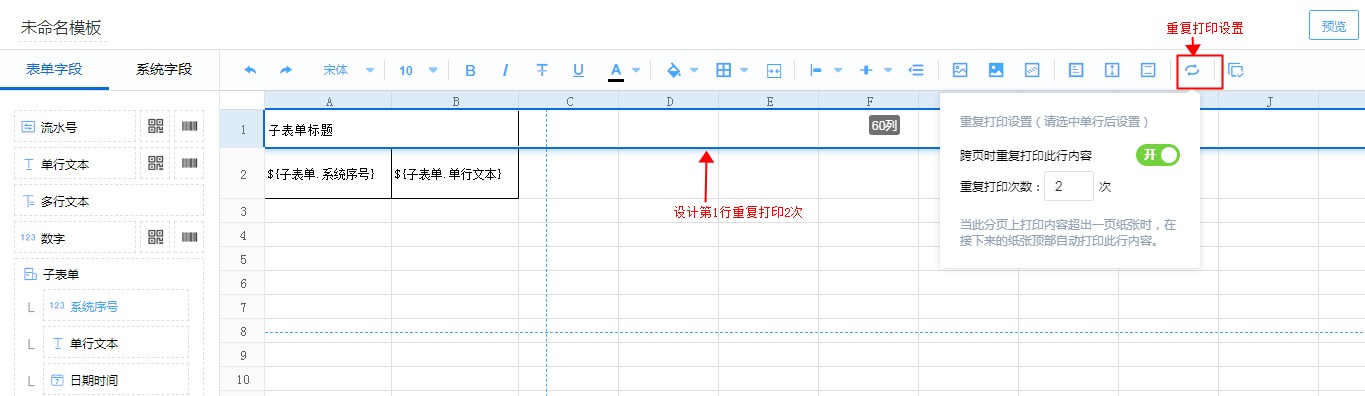
批量打印分页设置
- 批量打印分页设置用于批量打印场景,当页面空间允许时,一页内打印多条数据;
- 存在多个打印分页时不支持使用。
- 纸张设置高度为自动的时候不能设置批量打印。
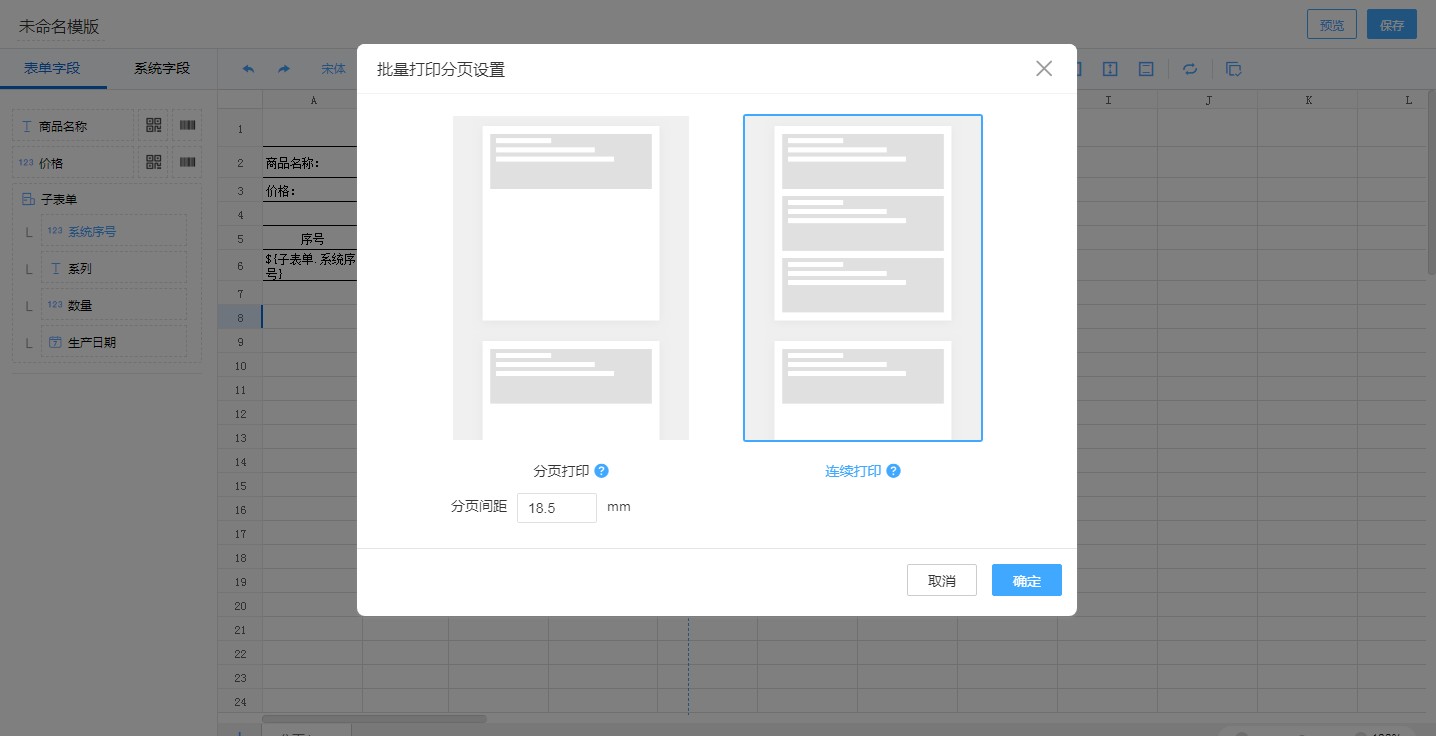
- 打印效果,在同一页纸上打印了多条数据:
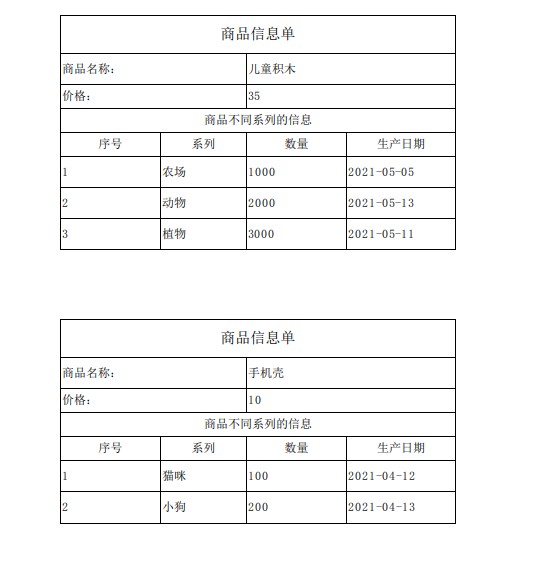
边界线
- 边界线标注了打印范围,位于边界线之内的内容可以被打印出来。
注意:边界线和实际打印边界,并不是完全重合的,会存在不一致的情况。边界线标注的范围 始终 <= 实际打印范围。
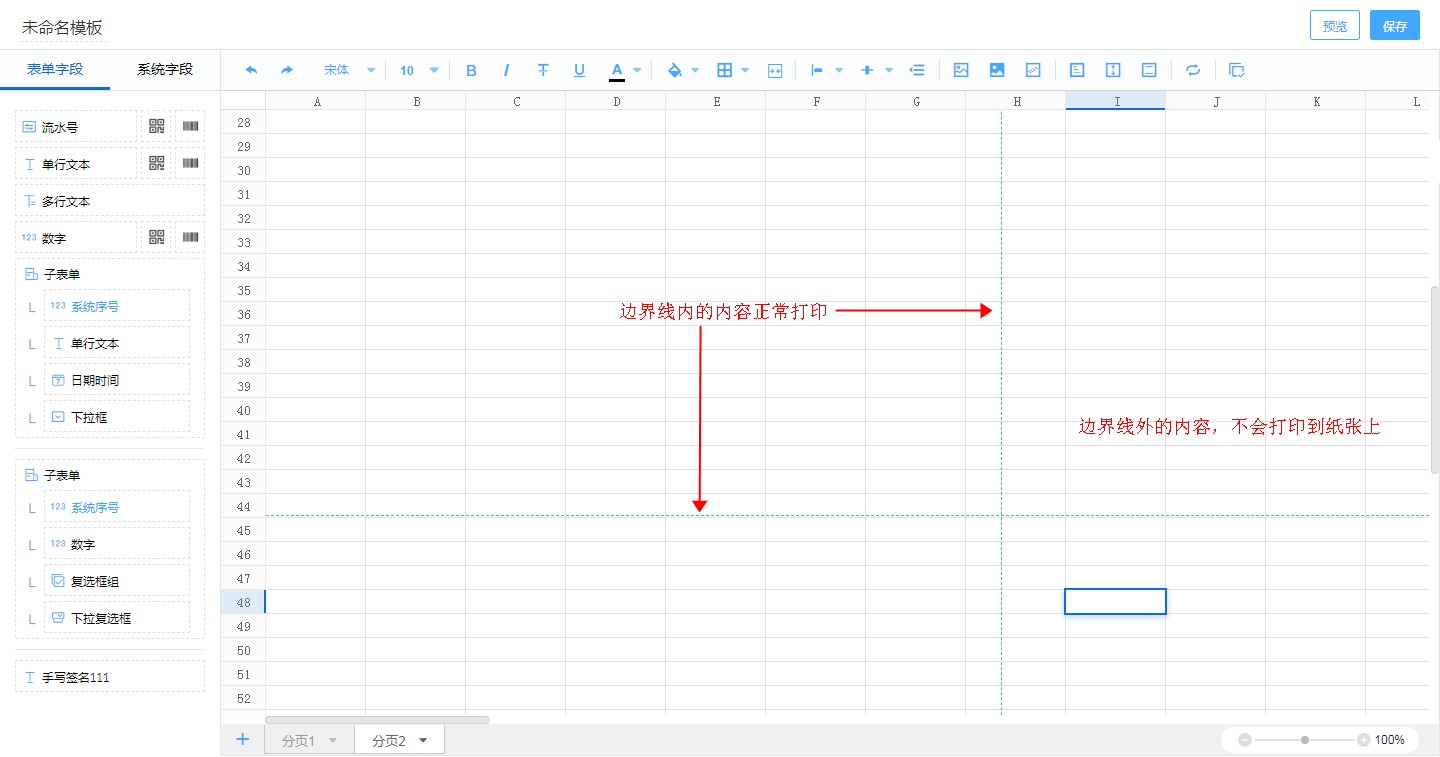
-
边界线根据纸张大小确定,当边界线在某行/某列单元格中间时,建议调整单元格宽/高,将单元格完全设计在边界线内,以免单元格内容未打印完整。
-
位于边界线下方的内容,或者其它在一页打印不完的内容,在打印时会自动新增一页打印;
分页设置
-
在打印模板设计的左下角有一个“+”号,点击以后可以进行分页设置,新分页中的内容在打印时会强制换页。
-
添加新分页后,当前页面的内容打印完以后会接着依次打印新分页里面的内容。
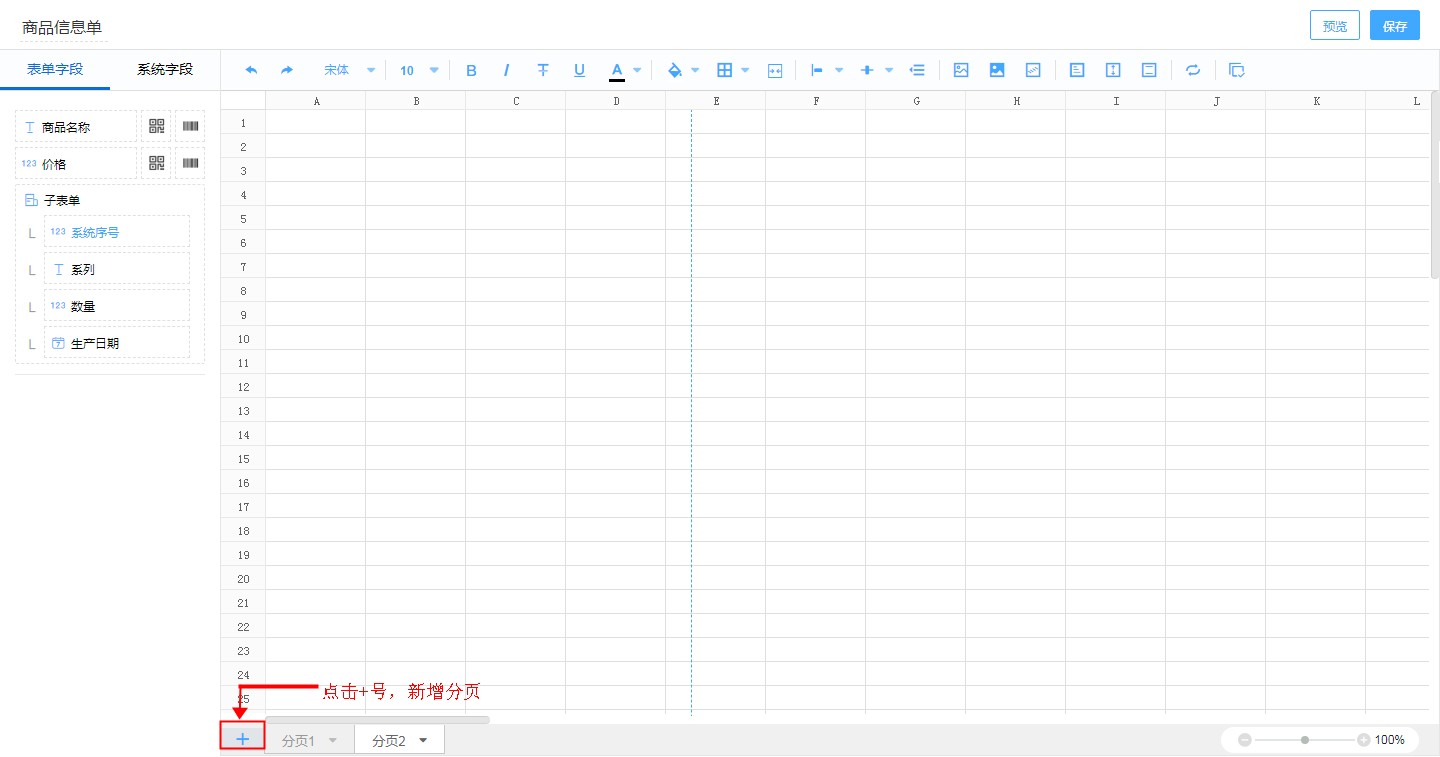
- 新分页里支持设置背景图。
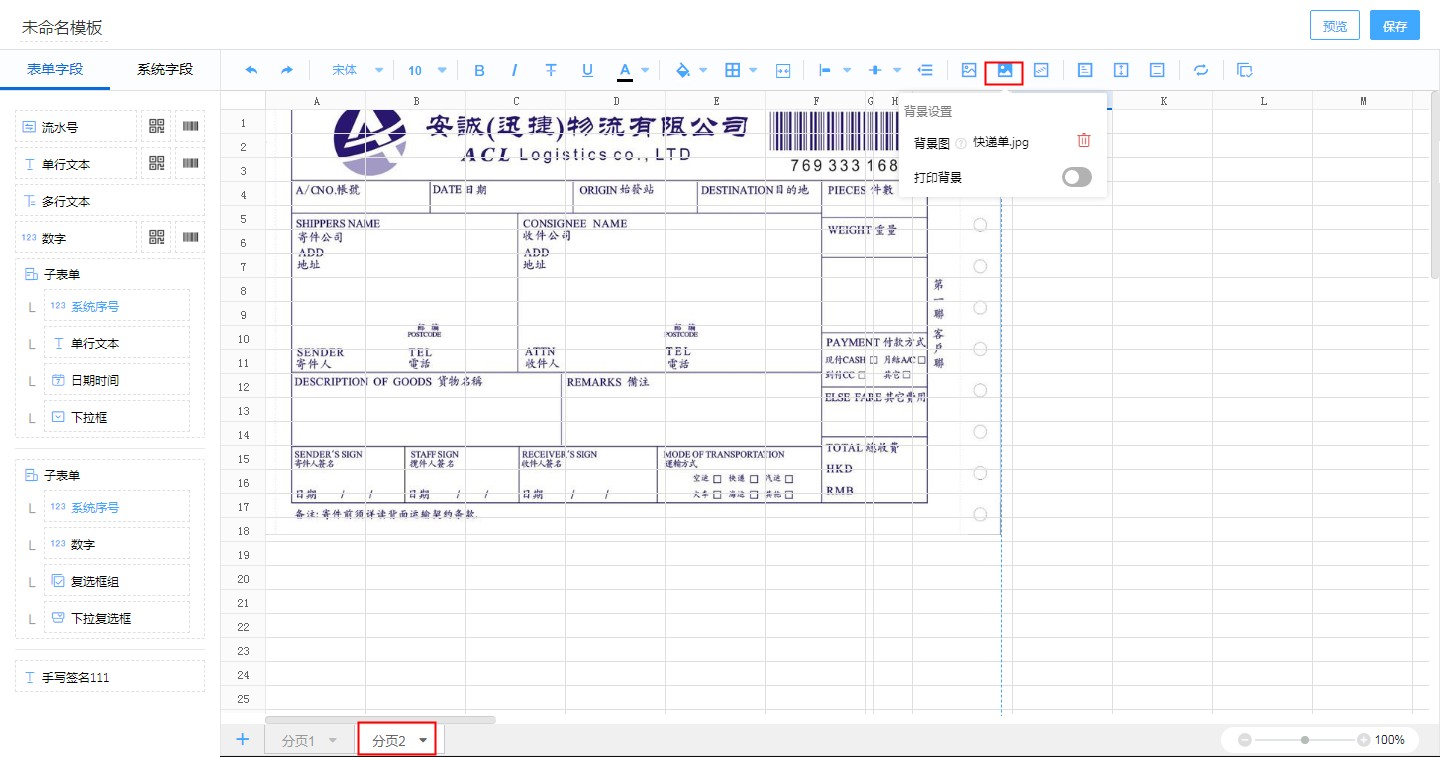
- 分页支持删除、重命名、向左移,像右移。
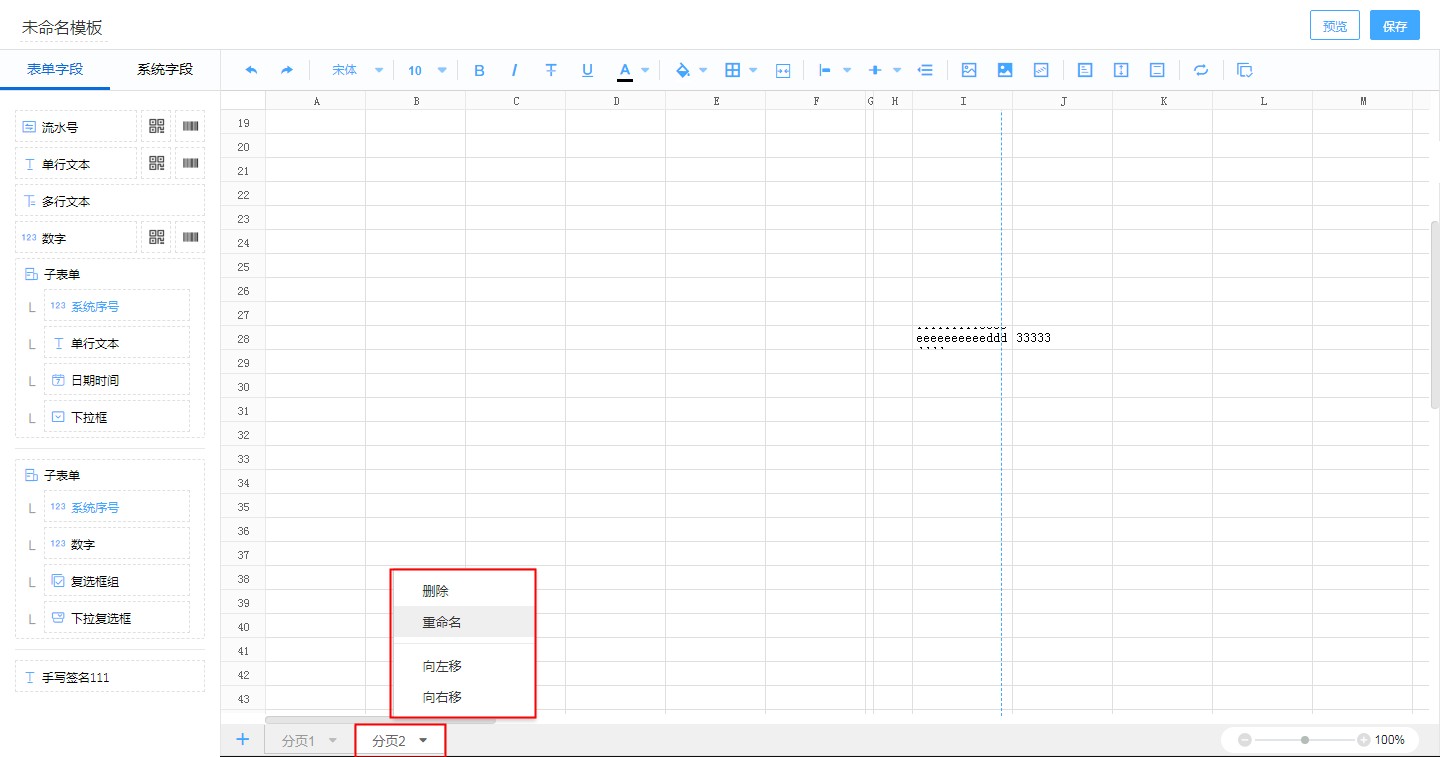
子表单序号打印
- 序号的打印可以很直观地看出明细数据的条数,也可以使得打印的数据更加整齐有序。常用于进销存管理中的出入库单打印、报价管理中的合同打印等,这些都需要将明细数据序号也打印出来等。
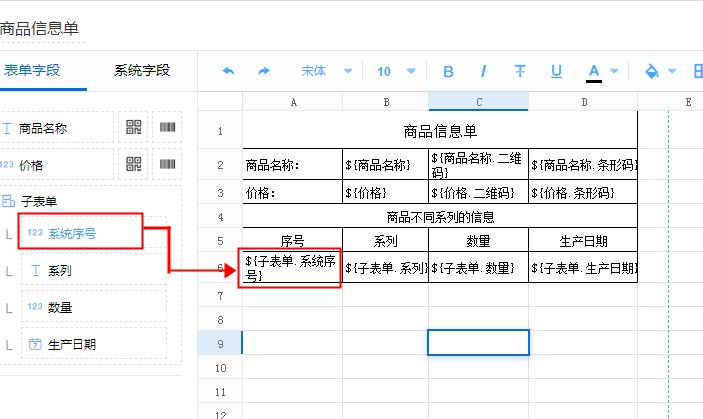
- 通过编辑好的自定义打印模板进行打印,可以看到子表单每条子数据所对应的序号。
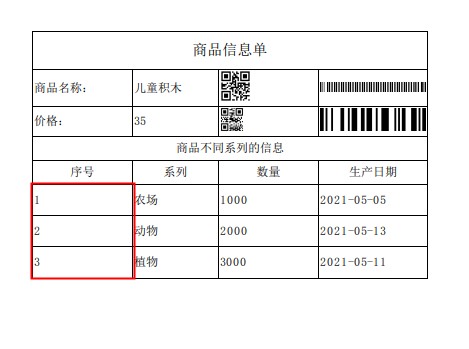
打印条码或二维码
条形码和二维码仅单行文本和数字控件支持。
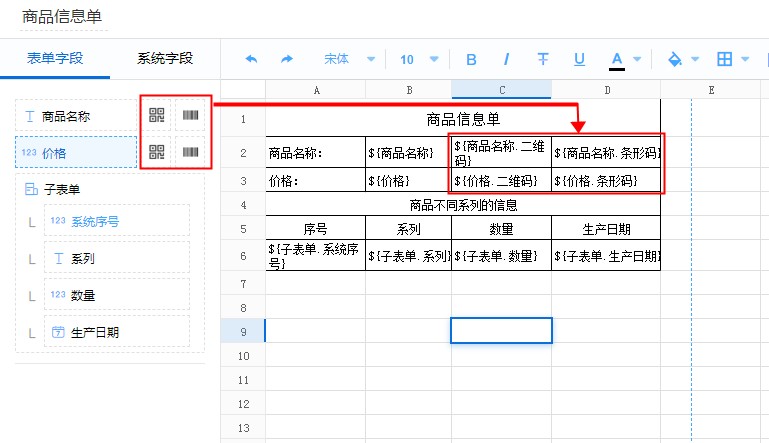
- 通过编辑好的自定义打印模板进行打印,可以看到单行文本或数字控件打印的二维码或条形码。
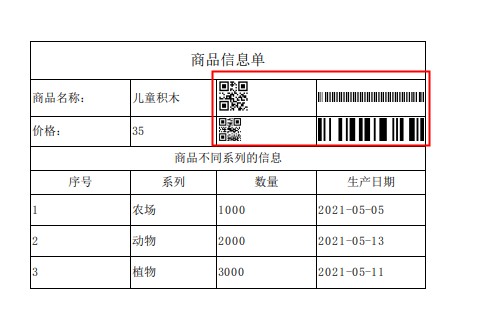
页面缩放
- 支持对模板设计区域进行缩放,缩放范围[10%,400%],默认为100%;
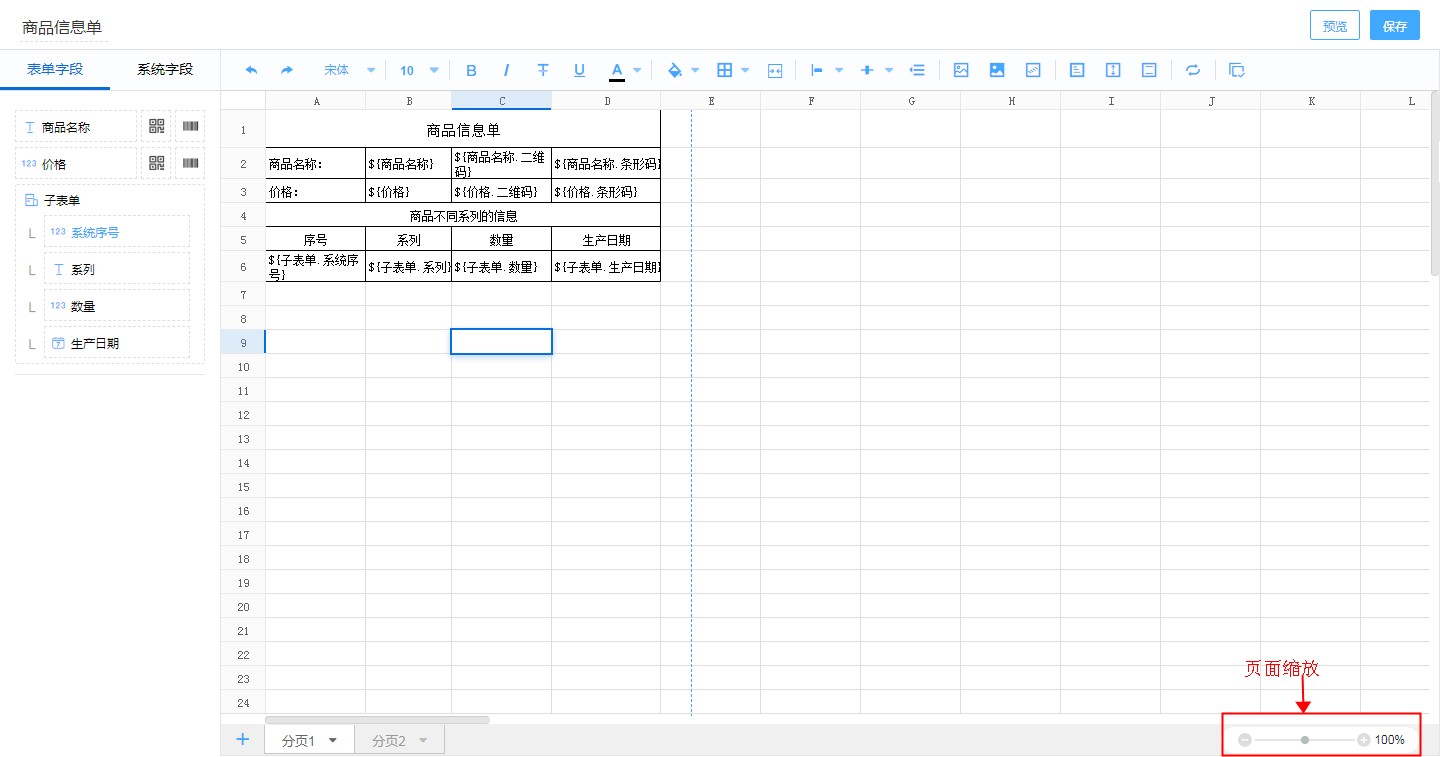
预览
- 在设计模板的时候,当模板做了任何改动,点击预览可以预览打印效果。
- 预览的数据为数据管理列表中第一条数据。
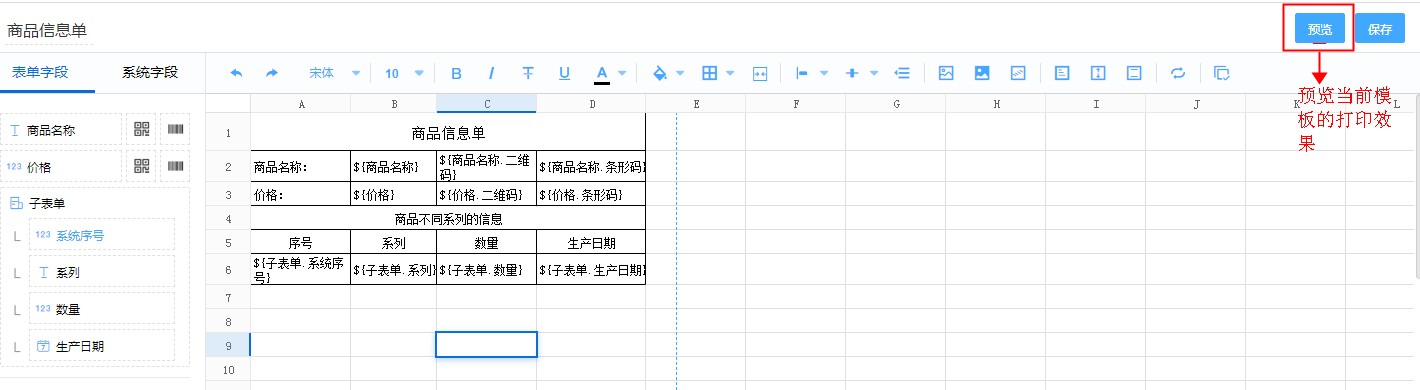
保存
- 保存模板中的设计。
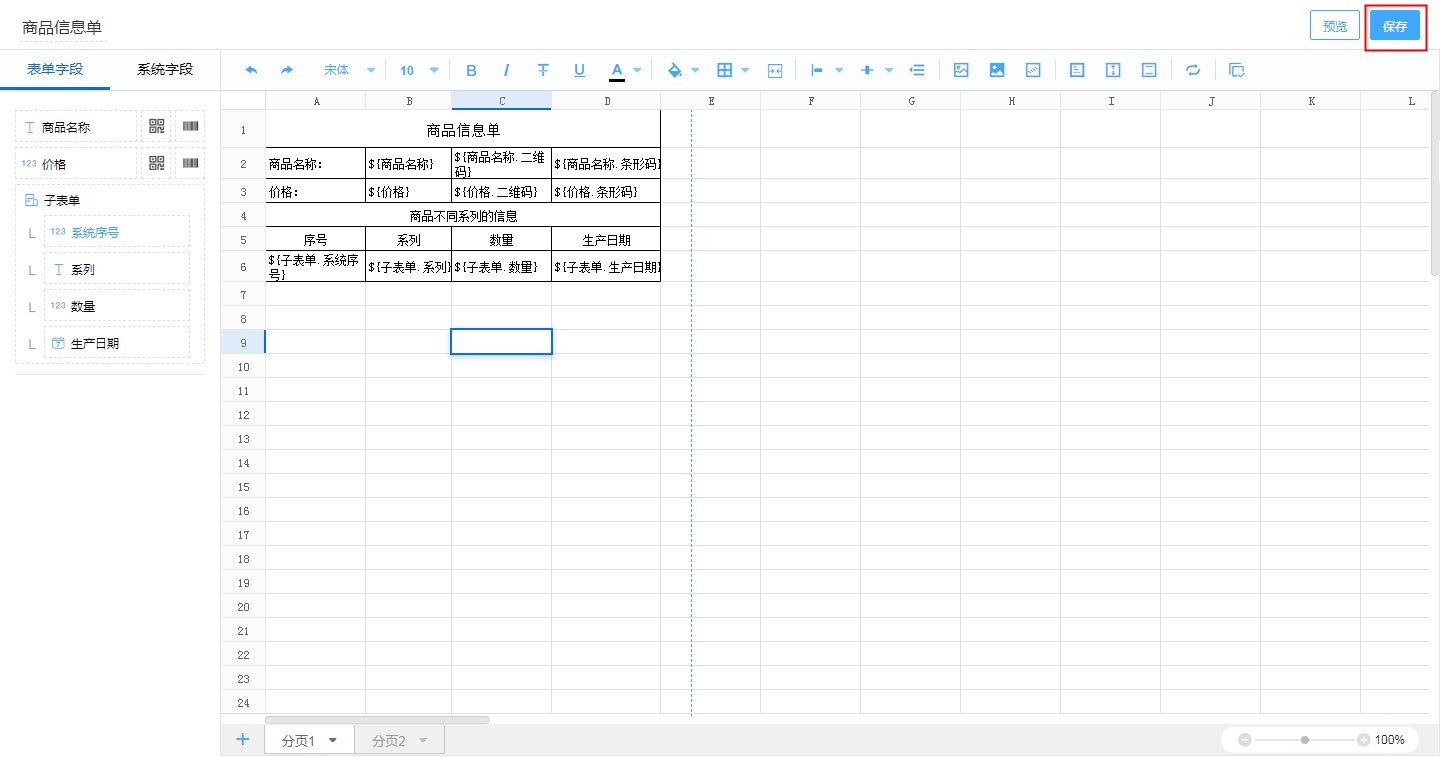
快捷操作
- 我们在设计模板时有一些快捷操作,能帮助我们节省时间,如:设置行宽列高时需要手动拖拽,而快捷操作我们可以直接设置具体数值即可。
行/列右键快捷操作
步骤:【点击单元格或行或列】——【单击鼠标右键】——【选择对应的快捷操作】
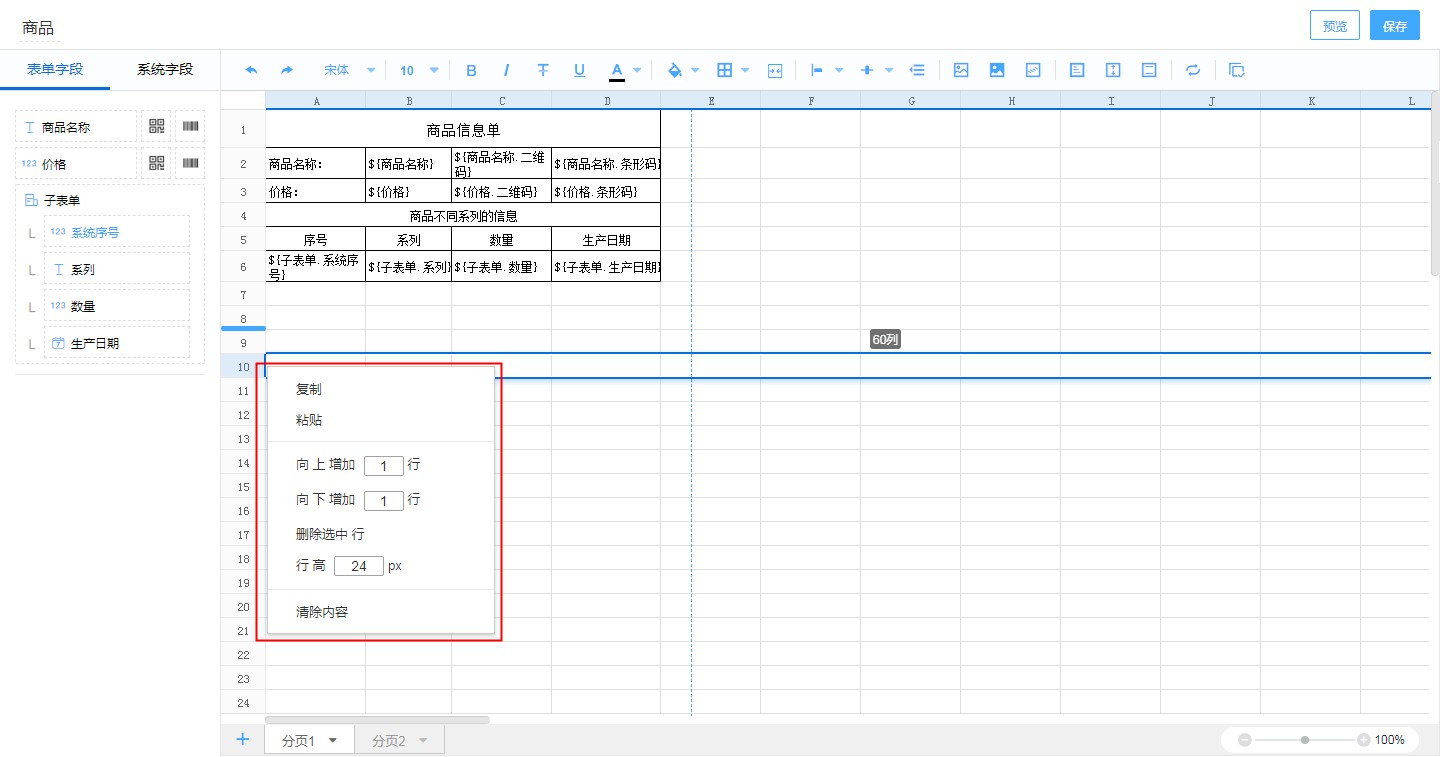
| 快捷操作 | 操作 |
| 复制 | 选中行/列区域,复制该区域的内容 |
| 粘贴 | 将复制的内容粘贴到指定位置 |
| 向上增加[ ]行 | 即在选中行上方插入[ ]行 |
| 向下增加[ ]行 | 即在选中行下方插入[ ]行 |
| 向左增加[ ]列 | 即在选中列左方插入[ ]列 |
| 向右增加[ ]列 | 即在选中列右方插入[ ]列 |
| 删除选中行 | 即删除选中行 |
| 删除选中列 | 即删除选中列 |
| 行高[ ]px | 设置行高 |
| 列宽[ ]px | 设置列宽 |
| 清除内容 | 选中某区域,将该区域的内容清除 |
单元格右键快捷操作
步骤:【选中单元格】-【鼠标单击右键】-【选中对应的快捷操作】
| 快捷操作 | 操作 |
| 复制 | 选中某区域,复制该区域的内容 |
| 粘贴 | 将复制的内容粘贴到指定位置 |
| 插入行 | 即插入一行单元格 |
| 插入列 | 插入一列单元格 |
| 删除选中行 | 即删除选中单元格所在行 |
| 删除选中列 | 即删除选中单元格所在列 |
| 合并单元格 | 选中某区域,将该区域的单元格合并为一个 |
| 清除内容 | 选中某区域,将该区域的内容清除 |
快捷键
支持以下的快捷键:

